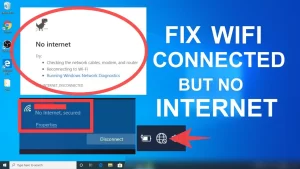Upgrading your laptop’s RAM is one of the most common and straightforward ways to boost performance.
However, sometimes after installing new memory, users encounter issues where the laptop won’t power on or show any signs of life.
If you’ve recently upgraded your RAM and are facing this issue, don’t panic. There are several reasons this could happen, and most of them have simple fixes.
In this comprehensive guide, we’ll discuss why your laptop might not power on after a RAM upgrade, steps to troubleshoot the problem, and tips to avoid this issue in the future.
Common Causes of the Issue
Before jumping into troubleshooting, it’s essential to understand the possible reasons behind your laptop not turning on after upgrading the RAM.
| Potential Cause | Explanation |
|---|---|
| Improper RAM Installation | The RAM sticks may not be properly seated in their slots. |
| Incompatible RAM | The new RAM may not be compatible with your laptop’s motherboard. |
| Static Electricity | Static discharge can damage electronic components during installation. |
| Faulty RAM | The new RAM itself might be defective. |
| BIOS/UEFI Settings | The BIOS/UEFI may need to be reset or configured to recognize the new RAM. |
| Power Issues | The laptop’s battery or power supply could have issues unrelated to the RAM. |
Step-by-Step Troubleshooting Guide
Here are detailed steps you can follow to identify and fix the issue:
1. Check RAM Compatibility
Why it Matters:
Not all RAM is compatible with all laptops. Every motherboard supports a specific type of RAM in terms of capacity, speed, and form factor.
How to Check:
- Laptop Manufacturer’s Website: Visit the official website of your laptop’s manufacturer and search for your model’s specifications. Look for the supported RAM type (DDR3, DDR4, etc.), maximum capacity, and speed.
- Check the Current RAM: You can check your existing RAM using software like CPU-Z (available at CPU-Z Download) before upgrading to ensure the new RAM matches.
If you find that the new RAM is incompatible, you’ll need to replace it with RAM that fits your laptop’s specifications.
2. Ensure Proper RAM Installation
Why it Matters:
If the RAM sticks are not correctly seated in the slots, the laptop won’t recognize them and might not power on.
How to Fix:
- Power Off and Unplug the Laptop: Before proceeding, ensure that the laptop is completely powered off and unplugged.
- Remove the RAM Sticks: Gently remove the newly installed RAM and inspect the gold connectors for any dirt or damage.
- Reinstall the RAM: Carefully insert the RAM sticks back into their slots. Ensure that you hear a click, which indicates that the RAM is fully seated.
- Try One RAM Stick at a Time: If you installed more than one RAM stick, try booting the laptop with just one stick installed to see if one of them is causing the issue.
3. Check for Static Electricity Damage
Why it Matters:
Static electricity can damage sensitive electronic components like RAM. If you didn’t ground yourself during the installation, you might have inadvertently damaged the RAM or motherboard.
How to Fix:
- Ground Yourself: In the future, always touch a grounded metal object or wear an anti-static wristband before handling electronic components.
- Test with Old RAM: Reinstall your old RAM sticks and check if the laptop powers on. If it does, it’s likely that the new RAM was damaged by static electricity and needs to be replaced.
4. Reset BIOS/UEFI Settings
Why it Matters:
Sometimes, the BIOS or UEFI settings need to be reset to recognize new RAM configurations.
How to Reset:
- Power off the Laptop: Remove the battery and unplug the power adapter.
- Remove the CMOS Battery: Locate the small circular CMOS battery on the motherboard. Removing this for about 5 minutes will reset the BIOS settings.
- Reinstall the CMOS Battery: Put the battery back in, reinstall the main laptop battery, and try powering on the laptop.
Alternatively, you can use the BIOS Flashback feature available on some laptops by referring to your device’s manual for specific instructions.
5. Test the RAM on Another Laptop
Why it Matters:
If you suspect that the new RAM might be faulty, testing it on another compatible laptop will confirm whether the issue lies with the RAM or the laptop itself.
How to Test:
- Borrow or use another laptop that supports the same type of RAM.
- Install the new RAM in the secondary laptop and check if it powers on.
- If the secondary laptop powers on, the issue likely lies with your original laptop’s motherboard or configuration.
6. Inspect the Power Supply and Battery
Why it Matters:
Sometimes, issues unrelated to the RAM upgrade—like a dead battery or faulty power adapter—can cause the laptop not to power on.
How to Fix:
- Check the Power Adapter: Ensure that your power adapter is functional by testing it with another laptop.
- Remove the Battery: If your laptop has a removable battery, take it out and try powering on the laptop with just the power adapter connected.
- Inspect for Physical Damage: Look for any signs of damage to the power port or adapter.
7. Revert to the Old RAM
Why it Matters:
If all else fails, reverting to the old RAM can help confirm whether the new RAM is causing the issue or if something else is wrong.
How to Proceed:
- Reinstall the Old RAM: Power off the laptop and reinstall the original RAM sticks.
- Power on the Laptop: If the laptop powers on with the old RAM, the issue lies with the new RAM. This might require replacing the new RAM with a compatible or non-defective set.
Advanced Troubleshooting: Use Diagnostic Tools
If you’ve tried all the above steps and the laptop still won’t power on, it might be time to use diagnostic tools to pinpoint the issue.
- Memtest86: This tool tests your RAM for errors. You can download it from Memtest86 Official Site.
- Install Memtest86 on a bootable USB stick and run the test to check for faulty RAM.
- Laptop Diagnostic LED/Beeps: Many laptops come with diagnostic LEDs or beep codes that indicate hardware issues. Refer to your laptop’s user manual to understand what the lights or beeps mean.
Preventing RAM Upgrade Issues in the Future
1. Buy RAM from Reputable Brands
Always purchase RAM from trusted brands like Corsair, Kingston, or Crucial. These brands often provide memory configurators on their websites to ensure compatibility with your laptop model.
2. Check Maximum RAM Capacity
Your laptop’s motherboard has a limit on how much RAM it can handle. For example, many laptops can’t support more than 16GB or 32GB of RAM. Exceeding this limit can prevent the laptop from booting.
| Laptop Model | Max RAM Capacity |
|---|---|
| Dell XPS 13 | 16 GB |
| Lenovo ThinkPad X1 Carbon | 32 GB |
| HP Spectre x360 | 16 GB |
3. Follow Proper Installation Procedures
To prevent static damage, always follow these steps during installation:
- Ground yourself by touching a metal object before handling RAM.
- Use an anti-static mat or wristband.
- Power off and unplug the laptop before installation.
Conclusion
Upgrading your laptop’s RAM is a great way to enhance performance, but it’s important to ensure that the RAM is compatible and installed correctly. If your laptop won’t power on after a RAM upgrade, carefully follow the troubleshooting steps mentioned above to identify and resolve the issue.
Remember, it’s always best to consult your laptop’s manual or contact the manufacturer’s support if you’re unsure about any step in the process.
For additional help, visit these resources:
By following these guidelines, you should be able to fix most issues related to upgrading your laptop’s RAM and get your device up and running smoothly again.
Read also:
- Plugging in Any USB Device Causes the Computer to Reboot Unexpectedly: Troubleshooting Guide
- Wi-Fi Works on Laptop but Not on Desktop with Same Network
- Troubleshooting Intermittent Connectivity Issues That Occur at Specific Times of the Day
- How to fix “This site can’t be reached” error in my browser?