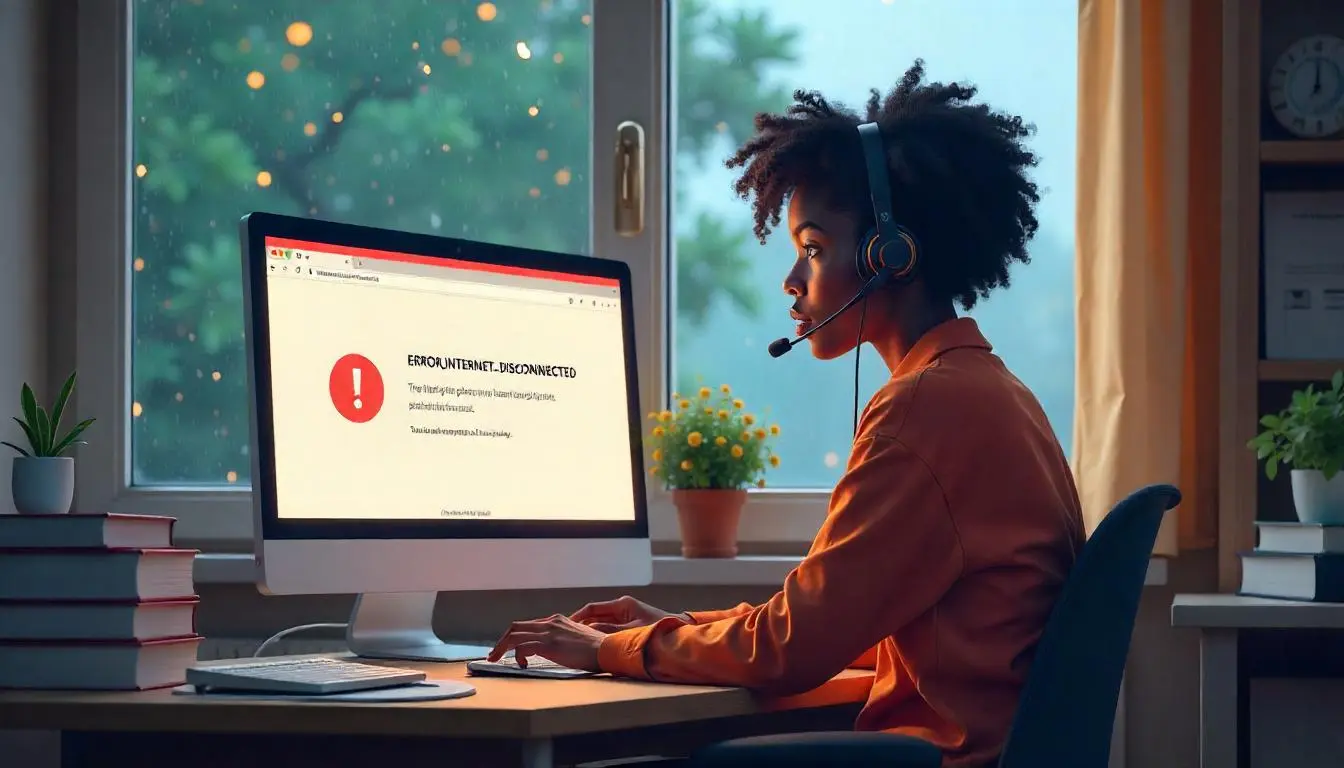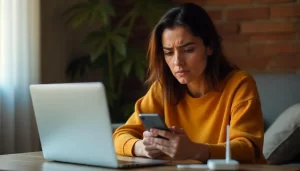The ERR_INTERNET_DISCONNECTED error is one of the most common issues that users encounter while using Google Chrome. This error typically means that Chrome cannot detect an internet connection, making it impossible to load websites.
This guide provides a comprehensive approach to troubleshooting and resolving this issue, complete with tables, examples, and FAQs.
What Is the ERR_INTERNET_DISCONNECTED Error?
The ERR_INTERNET_DISCONNECTED error in Chrome indicates that the browser cannot access the internet. This message can appear due to several reasons, including network configuration issues, problems with Wi-Fi connectivity, or software interference.
Users typically see this error message when trying to load a website, only to be met with a blank page and the error code.
Causes of the ERR_INTERNET_DISCONNECTED Error
This error can arise due to a variety of reasons:
- Internet Connection Issues: Problems with Wi-Fi or ethernet connectivity.
- Router or Modem Issues: Configuration errors or hardware malfunctions.
- Network Configuration: Incorrect DNS settings or IP configurations.
- VPN/Proxy Interference: Active VPNs or proxies can interrupt the connection.
- Browser Cache or Cookies: Cached data can sometimes cause connection issues.
- Outdated Network Drivers: Drivers that aren’t up to date may disrupt connectivity.
How to Fix the ERR_INTERNET_DISCONNECTED Error
Here’s a list of solutions to resolve this error effectively.
Solution 1: Check Your Internet Connection
- Verify Wi-Fi or Ethernet Connection: Ensure that your device is properly connected to the network.
- Test Other Devices: See if other devices on the same network can access the internet. This will help identify if it’s a device-specific issue.
- Restart the Router: Unplug the router, wait for 30 seconds, and plug it back in to reset the connection.
Solution 2: Restart Chrome and Your Device
- Close and Reopen Chrome: Sometimes, Chrome may encounter temporary glitches.
- Restart Your Device: Restarting your computer or mobile device can resolve minor connectivity issues.
Solution 3: Reset Network Settings
Resetting network settings can help fix underlying connectivity problems. Here’s how:
- Windows:
- Open Settings > Network & Internet > Status.
- Scroll down to Network reset and click it.
- Confirm by clicking Reset now.
- Mac:
- Go to System Preferences > Network.
- Select Wi-Fi or Ethernet and click Advanced.
- Remove any preferred networks, click OK, then reconnect.
Solution 4: Disable VPNs and Proxies
VPNs and proxies can sometimes interfere with the internet connection. To disable:
- Windows:
- Go to Settings > Network & Internet > Proxy.
- Turn off Use a proxy server.
- Mac:
- Go to System Preferences > Network > Advanced > Proxies.
- Uncheck any active proxy configurations.
Solution 5: Clear Chrome Cache and Cookies
Clearing cached data can resolve browser-specific issues.
- Open Chrome and go to the Settings menu.
- Click on Privacy and security > Clear browsing data.
- Choose All time and check Cookies and other site data and Cached images and files.
- Click Clear data.
Solution 6: Update or Reinstall Network Drivers
Outdated drivers can disrupt your connection. Follow these steps to update:
- Windows:
- Open Device Manager by right-clicking the Start button.
- Expand Network adapters.
- Right-click your network driver and select Update driver.
- Mac:
- Check for any available macOS updates in System Preferences > Software Update, as driver updates are bundled with system updates on macOS.
Comparison Table of Solutions
| Solution | Description | Difficulty Level | Success Rate |
|---|---|---|---|
| Check Internet Connection | Verify Wi-Fi or Ethernet connection | Easy | High |
| Restart Chrome and Device | Restart browser and computer | Easy | Medium |
| Reset Network Settings | Reset Wi-Fi/Ethernet configurations | Moderate | High |
| Disable VPNs and Proxies | Turn off any VPNs or proxies | Easy | Medium |
| Clear Chrome Cache and Cookies | Remove cached data and cookies | Easy | Medium |
| Update or Reinstall Network Driver | Install latest network driver version | Moderate | High |
FAQs
Q1: Why does the ERR_INTERNET_DISCONNECTED error appear only on Chrome?
This error can be browser-specific due to Chrome’s unique configurations and cache. If other browsers work, try clearing Chrome’s cache or disabling extensions that may cause conflicts.
Q2: Can antivirus software cause the ERR_INTERNET_DISCONNECTED error?
Yes, some antivirus programs or firewalls may block Chrome from connecting to the internet. Temporarily disable these programs to check if they’re the cause of the issue.
Q3: How do I fix the error on my mobile Chrome app?
- Ensure your mobile device is connected to the internet.
- Restart the Chrome app.
- If the issue persists, restart your mobile device and try reconnecting.
Q4: How do I disable proxies and VPNs on a mobile device?
On Android, go to Settings > Network & Internet > Advanced > VPN, and turn off any active VPNs. On iOS, go to Settings > VPN and toggle it off.
Conclusion
The ERR_INTERNET_DISCONNECTED error in Chrome can be frustrating, but with the right troubleshooting steps, you can easily resolve it.
By following the methods outlined above, including checking your internet connection, resetting network settings, clearing cache, and updating drivers, you can ensure a stable and uninterrupted browsing experience.
If the issue persists, consider contacting your internet service provider or consulting with technical support for further assistance.