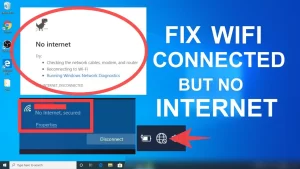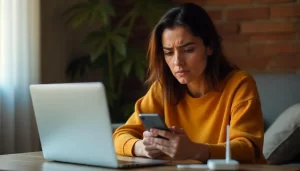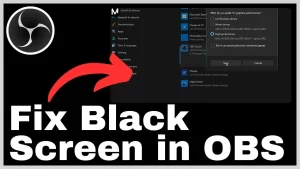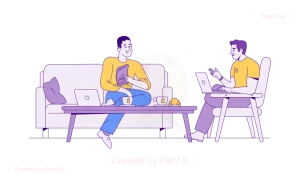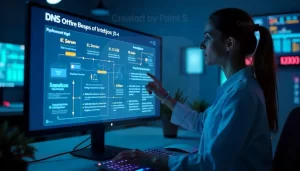The article covers causes, solutions, and troubleshooting steps with examples and tables for clarity. The “too many redirects” error in Chrome is frustrating, but it’s a common issue that can typically be resolved with a few steps.
This article will walk you through understanding what causes the issue and provide multiple solutions to help you troubleshoot and fix the error effectively.
1. What is the ‘Too Many Redirects’ Error?
The “too many redirects” error occurs when Chrome detects an endless loop of redirects between URLs, preventing the page from loading properly. This error usually appears as:
- “ERR_TOO_MANY_REDIRECTS”
- “This page isn’t working: Domain has redirected you too many times”
When the browser encounters this, it stops loading the page to avoid an infinite loop, which can be due to settings issues, website configuration errors, or server issues.
2. Common Causes of the Error
The “too many redirects” error is often caused by various factors on both the user and server side. Here’s a table summarizing common causes:
| Cause | Description | Example |
|---|---|---|
| Incorrect URL Redirects | Misconfigured URLs lead to a loop. | Example.com → Example.com/login → Example.com |
| Cookie or Cache Issues | Old data in the cache may conflict with current site redirects. | Clearing cache often resolves the error. |
| HTTP to HTTPS Redirects | Redirects incorrectly between HTTP and HTTPS versions of the site. | HTTP Example.com redirects back to HTTPS repeatedly. |
| CMS Configuration Errors | Misconfigured CMS plugins or redirect settings. | WordPress plugin conflicts causing redirect loops. |
| Server Configuration Issues | Improperly set server redirects in .htaccess or server config files. | Incorrect .htaccess rules on Apache servers. |
3. Quick Fixes for ‘Too Many Redirects’ in Chrome
Try these quick solutions first:
3.1 Clear Browser Cache and Cookies
Outdated cookies or cached data may be causing the redirect loop. Here’s how to clear them:
- Open Chrome and go to Settings.
- Navigate to Privacy and Security > Clear Browsing Data.
- Select Cookies and other site data and Cached images and files.
- Click Clear Data.
This can often resolve the issue if outdated cookies or cached data are causing the loop.
3.2 Check the URL
Ensure you are using the correct URL and avoid using “www.” or “non-www” versions if your site redirects between them. For example, use either:
- https://example.com or https://www.example.com, but not both.
4. Advanced Solutions
If the quick fixes didn’t resolve the issue, try these more advanced methods:
4.1 Disable or Reconfigure Browser Extensions
Sometimes, certain Chrome extensions cause issues with redirects. Follow these steps:
- Go to chrome://extensions/.
- Toggle off each extension one by one and reload the page to check if the issue persists.
- Identify the problematic extension and keep it disabled or remove it.
4.2 Check Server-Side Redirects (.htaccess, Nginx Config)
Server configuration files like .htaccess on Apache or nginx.conf on Nginx can cause redirect loops.
- For Apache Servers:
- Open
.htaccessfile in the root directory. - Look for any conflicting redirect rules (e.g., HTTP to HTTPS and vice versa).
- Correct or remove duplicate rules to prevent loops.
- Open
- For Nginx Servers:
- Access
nginx.conffile. - Ensure proper HTTP to HTTPS configuration without conflicting redirects.
- Access
4.3 Troubleshoot Content Management System (CMS) Redirects
CMS platforms, particularly WordPress, often have redirect rules configured via plugins or internal settings.
- Disable Redirect Plugins: If you’re using a redirect plugin, try disabling it temporarily.
- Verify Site URL Settings:
- Go to Settings > General in WordPress.
- Check if WordPress Address (URL) and Site Address (URL) match.
4.4 Test the Site on Another Browser or Device
To identify whether the issue is with Chrome or the site itself, try loading the site on another browser or device.
- If it loads on another browser, the problem is likely with Chrome settings or extensions.
- If it doesn’t load, the issue may be server-side or with the site configuration.
Example Table of Chrome Advanced Solutions:
| Solution | Description | Effectiveness |
|---|---|---|
| Disable Extensions | Troubleshoot and identify if any extension is causing the redirect | High |
| Check .htaccess and Nginx | Remove any conflicting redirect rules | High |
| CMS Redirect Troubleshooting | Check and reconfigure CMS URL settings | Moderate to High |
5. Preventing Redirect Errors in Chrome
To avoid running into similar errors in the future, follow these tips:
- Limit the Use of Redirect Plugins: Avoid excessive redirect plugins that can create complex loops.
- Use SSL Redirects Correctly: Ensure HTTPS redirects are configured to avoid looping back to HTTP.
- Regular Cache and Cookie Clearing: Periodically clear your Chrome cache and cookies to avoid conflicts.
- Optimize .htaccess/Nginx Configurations: Regularly review and update your server configuration files to avoid redundancy.
FAQs on Redirect Issues in Chrome
Q1: Can antivirus software cause redirect errors in Chrome?
- Yes, some antivirus software may interfere with URL redirects, especially if they include web protection features. Try disabling the software temporarily to see if the error resolves.
Q2: Does incognito mode resolve redirect errors?
- Using Incognito Mode can help determine if the issue is due to cached data or cookies, as incognito doesn’t store these.
Q3: What should I do if none of these solutions work?
- If all else fails, consider contacting the website administrator. It could be a server-side issue that needs attention from their end.
Conclusion
Fixing the “too many redirects” error in Chrome may require trying several troubleshooting methods. From clearing cookies and cache to checking server configuration, each step can help narrow down the problem’s cause. By following the solutions outlined in this guide, you should be able to resolve the redirect issue and prevent it from recurring in the future.