Resetting your router can be a simple way to resolve connectivity issues, but it can sometimes lead to further problems, like losing your internet connection. If you’ve found yourself in this situation, don’t worry!
This article will guide you through troubleshooting steps to help you reconnect to the internet after resetting your router.
Why Did This Happen?
When you reset your router, it typically returns to factory settings. This means:
- Network Name (SSID): Your Wi-Fi name is reverted to the default.
- Password: The password you previously set is removed.
- Settings: Any custom configurations, such as port forwarding or parental controls, are reset.
If you don’t reconfigure these settings correctly, you may find yourself unable to connect to the internet.
Steps to Troubleshoot Internet Connection After Router Reset
Here’s a structured approach to get your internet connection back:
Step 1: Check Physical Connections
Ensure all cables are connected properly. Here’s a checklist:
| Connection Type | Description |
|---|---|
| Power Cable | Ensure it’s plugged into a working outlet. |
| Ethernet Cable | Connect the modem to the WAN port of the router. |
| Coaxial/Cable Cable | For cable internet, ensure it’s connected to the modem. |
Step 2: Connect to the Router
- Connect via Ethernet: If possible, connect your computer directly to the router using an Ethernet cable. This eliminates potential Wi-Fi issues.
- Wi-Fi Connection:
- Find the default SSID and password on the router’s sticker (often found on the back or bottom).
- Connect to the Wi-Fi network using these credentials.
Step 3: Access Router Settings
- Open a Web Browser: Enter the router’s IP address (usually something like
192.168.1.1or192.168.0.1) in the address bar. - Log In: Use the default username and password (often found on the router or in the manual). Common defaults are:
- Username:
admin - Password:
adminorpassword
Step 4: Configure Internet Settings
- ISP Configuration: Depending on your Internet Service Provider (ISP), you may need to enter specific settings. Common configurations include:
- PPPoE: Requires a username and password from your ISP.
- Static IP: Requires IP address, subnet mask, gateway, and DNS server details.
| ISP Type | Configuration Required |
|---|---|
| Dynamic IP | Usually no configuration needed. |
| PPPoE | Username and password from ISP. |
| Static IP | IP address, subnet mask, gateway, DNS. |
- Save Settings: After entering the necessary details, save the settings.
Step 5: Restart Your Devices
- Restart the Router: Unplug it, wait for 30 seconds, and plug it back in.
- Restart Your Computer or Device: This ensures that it attempts to reconnect with the new settings.
Step 6: Check Internet Connection
- Test Connection: Open a browser and visit a website to see if you can connect. If you can’t connect, try the following:
- Run Network Troubleshooter (for Windows):
- Go to Settings > Network & Internet > Status.
- Click on Network troubleshooter.
- For macOS: Go to System Preferences > Network, select your network, and click on Assist Me for troubleshooting options.
Step 7: Resetting the Modem
If you’re still unable to connect, consider resetting your modem as well. Follow these steps:
- Unplug the Modem: Wait for about 30 seconds.
- Plug it Back In: Wait until all lights are stable before checking your internet connection again.
Read also:
- Find My Device: Your Ultimate Guide to Locating Lost Smartphones with Ease
- How to Clear Cache on iPhone: A Comprehensive Guide
- Understanding Black Lines on Monitors: Common Causes and Fixes
- How can I fix battery drain issues on my Android phone?
Additional Tips
- Firmware Update: Check if your router needs a firmware update in the settings interface.
- ISP Status Check: Sometimes, the issue might be with your ISP. Check their website or contact support for outages.
When to Contact Support
If none of the above steps work, it may be time to contact your ISP for support. They can check if there are any issues on their end or provide additional troubleshooting steps.
Helpful Links
Conclusion
Resetting your router can lead to connectivity issues, but by following the steps outlined in this guide, you can troubleshoot and resolve these problems. If you continue to experience issues, don’t hesitate to reach out to your ISP for further assistance.
By systematically checking your connections, configuring your router, and ensuring everything is updated, you can get back online quickly. Happy browsing!
Read also:
- Why does my internet drop during video calls or streaming?
- Why is my device connected to Wi-Fi but no internet access?
- Why is my internet so slow on my computer but not other devices




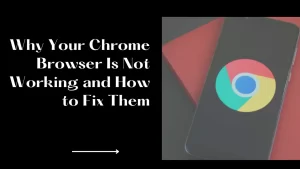
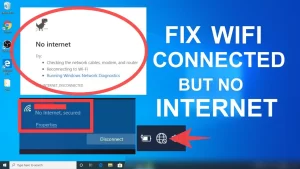

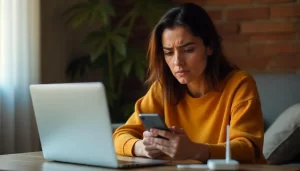
Greeting of the day,
http://www.cashmint.net
We offer the following Services at affordable Cost:
Like: – Website Design, Graphic Design & Re-Design. Web Development, Mobile Apps Development or want some additional features with latest technological trends?
Are you thinking to upgrade or build new website/mobile app? Or if you want to get idea, how much it would cost you?
Reply me back with your requirements.
Kindest Regards,
Brianna Belton
If you don’t want me to contact you again about this, reply with “No thank you”