Experiencing connectivity issues on one device while others work perfectly fine can be frustrating. This article will guide you through the troubleshooting steps you can take to resolve the issue effectively.
1. Preliminary Checks
Before diving into advanced troubleshooting, start with these basic checks:
| Check | Description |
|---|---|
| Device Restart | Restart the device that isn’t connecting. This can resolve temporary glitches. |
| Network Connection | Ensure the device is connected to the correct Wi-Fi network. Sometimes devices may connect to nearby networks. |
| Signal Strength | Check if the device is within the range of the Wi-Fi router. Weak signals can lead to connectivity issues. |
2. Verify Network Settings
If your device is still having trouble connecting, check its network settings:
a. IP Address Configuration
Ensure that your device is getting a valid IP address:
- Windows:
- Open Command Prompt and type
ipconfig. - Check the IP address assigned. It should be in the same range as other devices (e.g., 192.168.1.x).
- Mac:
- Open Terminal and type
ifconfig. - Look for the IP address under the correct network interface.
- Android/iOS:
- Go to Settings > Wi-Fi.
- Tap the connected network and check the IP address.
b. Forget and Reconnect to the Network
Forgetting and reconnecting can resolve many issues:
- Windows:
- Go to Settings > Network & Internet > Wi-Fi > Manage known networks.
- Select your network and choose “Forget.”
- Reconnect by entering the password.
- Mac:
- Go to System Preferences > Network > Wi-Fi > Advanced.
- Select your network and click the minus (-) button to forget it. Reconnect afterward.
- Android/iOS:
- Tap on the connected network and select “Forget Network.”
- Reconnect by selecting the network and entering the password.
Read also:
- CroxyProxy: Your Secure Gateway to the Web
- XVideoStudio Video Editor Apk (Free download) For Android/iOS
- Why is my internet so slow on my computer but not other devices
- How to Clear Cache on iPhone: A Comprehensive Guide
- Understanding Black Lines on Monitors: Common Causes and Fixes
3. Check Network Hardware
Sometimes the issue lies with the router or modem:
a. Restart the Router
A simple restart can often resolve connectivity issues:
- Unplug the router from the power source.
- Wait for about 30 seconds.
- Plug it back in and wait for it to fully reboot.
b. Update Firmware
Outdated firmware can lead to connectivity issues:
- Access your router’s admin page (usually
192.168.1.1or192.168.0.1). - Check for firmware updates in the settings menu and follow the prompts to update.
c. Reset Router to Factory Settings
If other steps fail, consider a factory reset:
- Find the reset button on your router.
- Press and hold the button for about 10-15 seconds until the router lights blink.
- Set up your network again.
4. Check for Device-Specific Issues
Some devices may have specific settings affecting connectivity:
a. Disable VPN or Proxy
If you are using a VPN or proxy, disable it to see if it affects connectivity.
b. Disable Firewall/Security Software
Sometimes, security software can block internet access:
- Temporarily disable the firewall or antivirus and check if it resolves the issue.
c. Update Network Drivers
Keeping your network drivers updated can help maintain a stable connection:
- Windows:
- Open Device Manager and locate the network adapter.
- Right-click and select “Update driver.”
- Mac:
- Use the App Store to check for system updates, which include driver updates.
5. Further Troubleshooting Steps
If you still cannot connect, consider these additional steps:
a. Use Network Troubleshooter
Most operating systems have built-in troubleshooters:
- Windows: Go to Settings > Update & Security > Troubleshoot > Internet Connections.
- Mac: Go to System Preferences > Network and select the Assist Me option.
b. Check Router Logs
Router logs may provide insights into connection issues. Access your router’s admin page to view logs for any errors.
Conclusion
Resolving connectivity issues when one device works but another doesn’t involves a systematic approach to troubleshooting. By following these steps, you can identify and fix the problem efficiently. If all else fails, contacting your Internet Service Provider (ISP) may be necessary for further assistance.
Important Links
- How to Reset Your Router
- Update Network Adapter Drivers on Windows
- Apple Support: Wi-Fi Troubleshooting
By taking these steps, you should be able to restore connectivity to your device and enjoy a seamless internet experience across all your devices.
You’ll also like to read:
- How to fix “This site can’t be reached” error in my browser?
- I Reset My Router and Now Can’t Connect to the Internet: Troubleshooting Guide
- Why does my internet drop during video calls or streaming?
- Why is my device connected to Wi-Fi but no internet access?

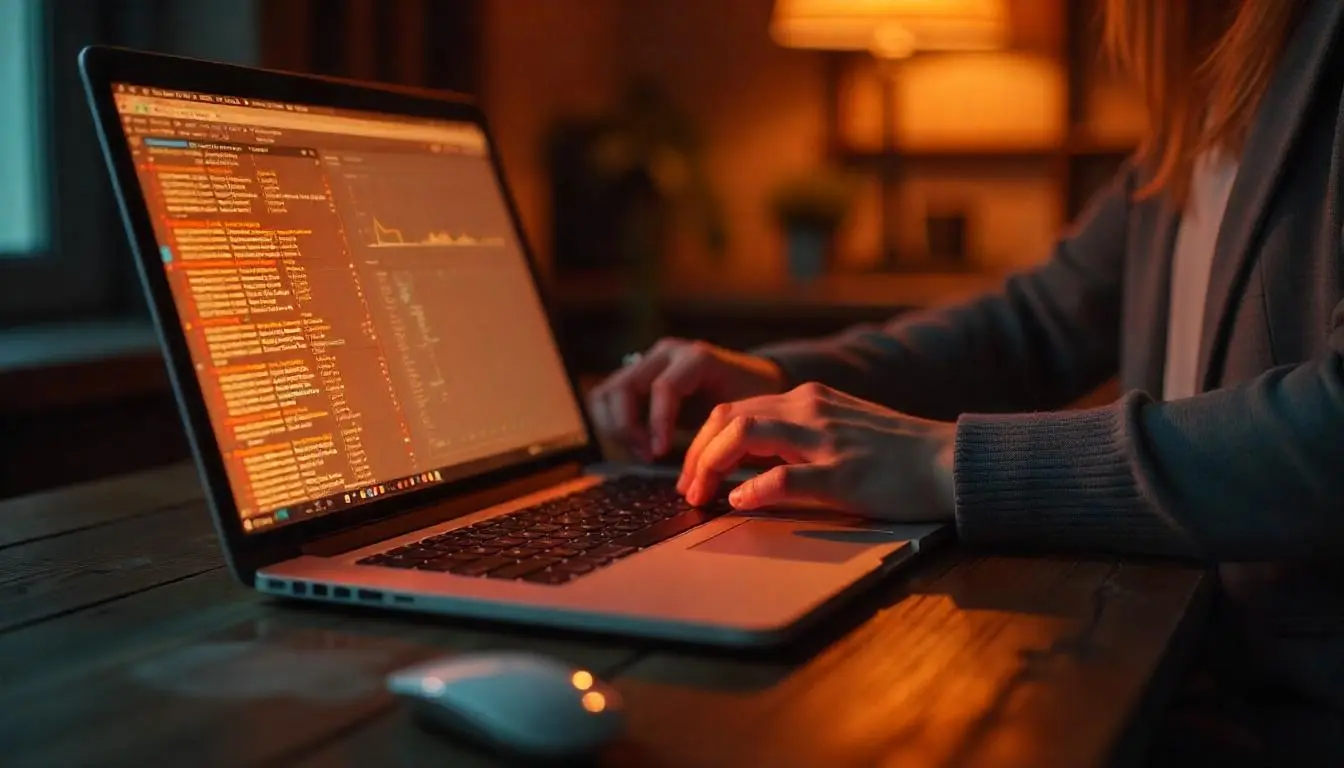
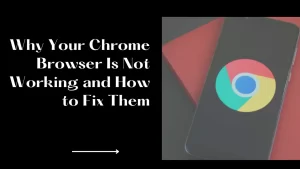
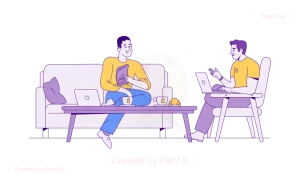


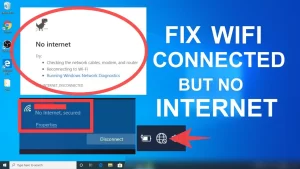

Hi [cashmint.net],
I am Sam (Online Marketing Executive), checking your website see you have a good design and it looks great, but it’s not ranking on Google and other major search engines.
We can place your website on Google’s 1st page. Yahoo, Facebook, LinkedIn, YouTube, Instagram, Pinterest etc.).
Let me know if you are interested, then I can send our Packages and Pricelist.
Cheers,
Sam Georgia – (Sr SEO consultant)
http://www.GetOnGlobe.com
Call: +1 (917) 310-3348