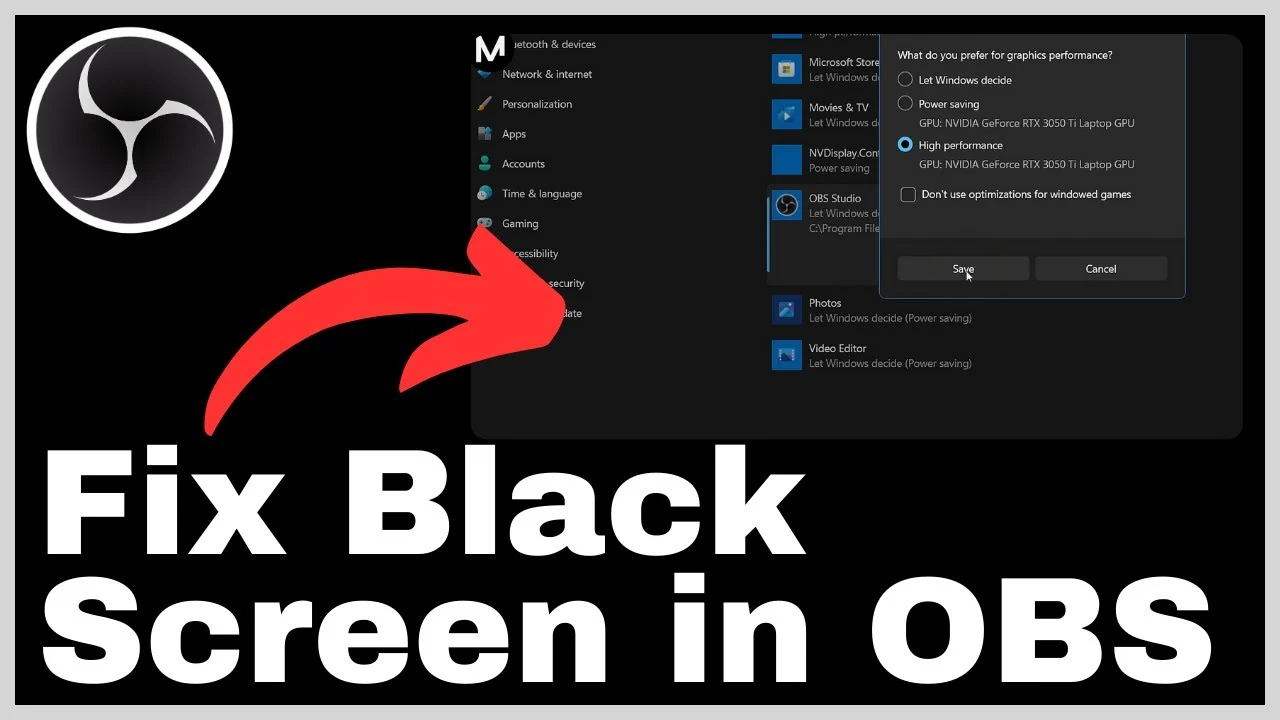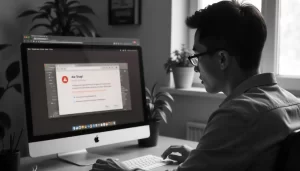Open Broadcaster Software (OBS) is one of the most popular free video recording and streaming tools available. However, users sometimes encounter a frustrating issue: OBS displays a black screen when trying to capture video.
This issue can arise due to various factors, such as hardware configurations, software settings, or permission conflicts.
In this guide, we’ll break down the most common causes of the OBS black screen issue and offer solutions to fix it.
Common Causes of the OBS Black Screen Issue
Before diving into the solutions, it’s essential to understand some of the reasons why OBS may show a black screen:
- Graphics card conflicts: This issue typically occurs on laptops with both integrated (Intel/AMD) and dedicated (NVIDIA/AMD) graphics.
- Permission issues: If OBS lacks the necessary permissions to capture certain applications or windows, it may output a black screen.
- Outdated software: Older versions of OBS or graphics drivers can cause compatibility problems.
- Incorrect display capture settings: OBS settings, particularly related to the display capture, can cause black screen problems.
Table: Common Causes of Black Screen in OBS
| Issue | Description |
|---|---|
| Graphics card conflict | Occurs on laptops with dual GPUs (integrated and dedicated). |
| Permission issues | Insufficient permissions to capture content on Windows. |
| Outdated software/drivers | Compatibility issues with older versions of OBS or drivers. |
| Incorrect display capture mode | Wrong capture mode selected for the display or app. |
Read also:
- How to transfer iphone data when screen is black
- 11 Proven Methods to Fix ERR_ADDRESS_UNREACHABLE in Chrome Browser Quickly
- Net Internals DNS: Understanding and Troubleshooting DNS Issues with Chrome’s Net Internals Tool
Now, let’s explore various solutions to fix the black screen in OBS.
Solution 1: Run OBS as Administrator
Sometimes, OBS doesn’t have sufficient permissions to capture the screen, leading to a black screen output. Running OBS as an administrator can often fix this.
Steps to Run OBS as Administrator:
- Right-click on the OBS shortcut.
- Select “Run as administrator” from the context menu.
- If prompted by the User Account Control (UAC), click “Yes” to allow permissions.
Running OBS with elevated privileges ensures that it can access the necessary resources for screen capture.
Solution 2: Adjust Graphics Card Preferences (for Laptops)
If your laptop has both integrated and dedicated graphics cards, you need to ensure that OBS is set to use the correct one. In most cases, OBS works best with the integrated graphics for display capture.
For NVIDIA Graphics Users:
- Right-click on the desktop and select “NVIDIA Control Panel”.
- In the left panel, click on “Manage 3D settings”.
- Go to the “Program Settings” tab.
- Find “Open Broadcaster Software (OBS)” in the list of programs. If it’s not there, click “Add” and locate the OBS executable file.
- Under “Select the preferred graphics processor”, choose “Integrated graphics”.
For AMD Graphics Users:
- Right-click on the desktop and select “AMD Radeon Settings”.
- Navigate to “System” > “Switchable Graphics”.
- Locate OBS Studio in the list and set it to “Power Saving” mode, which forces it to use integrated graphics.
Once you’ve made these changes, restart OBS and check if the black screen issue is resolved.
Solution 3: Change OBS Compatibility Settings
For some users, adjusting the compatibility mode in OBS can fix the black screen issue, especially if they are using older versions of Windows or certain graphics configurations.
Steps to Change Compatibility Mode:
- Right-click on the OBS shortcut.
- Select “Properties” from the context menu.
- Navigate to the “Compatibility” tab.
- Check “Run this program in compatibility mode for:” and select an earlier version of Windows (e.g., Windows 7 or 8).
- Click “Apply” and “OK”.
After applying the compatibility settings, restart OBS and try capturing the screen again.
Solution 4: Update OBS and Graphics Drivers
Using an outdated version of OBS or graphics drivers can often cause black screen issues. Ensure both are up-to-date.
Update OBS:
- Open OBS.
- Click “Help” > “Check for Updates”.
- If an update is available, follow the prompts to install the latest version.
Update Graphics Drivers:
- NVIDIA: Visit the NVIDIA Driver Download page and select the appropriate drivers for your GPU.
- AMD: Go to the AMD Drivers & Support page to find and install the latest drivers.
Solution 5: Disable Hardware Acceleration in Browser
If you’re capturing a browser window and seeing a black screen, the issue might be due to hardware acceleration settings in the browser.
Disable Hardware Acceleration in Google Chrome:
- Open Chrome.
- Click on the three-dot menu in the top-right corner and select “Settings”.
- Scroll down and click “Advanced”.
- Under “System”, toggle off “Use hardware acceleration when available”.
- Restart Chrome.
Disable Hardware Acceleration in Mozilla Firefox:
- Open Firefox.
- Click on the hamburger menu (three horizontal lines) and go to “Options”.
- Scroll down to the “Performance” section and uncheck “Use recommended performance settings”.
- Uncheck “Use hardware acceleration when available”.
- Restart Firefox.
After turning off hardware acceleration, try capturing the browser window again in OBS.
Solution 6: Use Window Capture or Game Capture Instead of Display Capture
If display capture is causing issues, try switching to Window Capture or Game Capture modes.
Steps to Use Window/Game Capture:
- In OBS, click “Sources” at the bottom.
- Click the “+” button and select either “Window Capture” or “Game Capture”, depending on what you want to capture.
- Select the appropriate window or game from the list.
These modes are often more stable than display capture for specific use cases, particularly when capturing games or software.
Solution 7: Disable Overlay Applications
Some overlay applications like Discord, Steam, or NVIDIA ShadowPlay can interfere with OBS. Try disabling them and see if it resolves the issue.
- Discord: Go to User Settings > Overlay > Toggle off Enable in-game overlay.
- Steam: Go to Steam Settings > In-Game > Uncheck Enable the Steam Overlay while in-game.
Conclusion
OBS showing a black screen is a common issue that can be caused by a variety of factors, ranging from graphics card configurations to outdated drivers or incorrect capture modes. By following the steps outlined in this guide, you can troubleshoot and resolve the problem effectively. Always ensure that you are running OBS as an administrator, have the correct graphics card settings, and that OBS is fully updated.
Additional Resources
FAQ
Q: My OBS is still showing a black screen after trying all these steps. What should I do?
A: If you have tried all of these steps and are still experiencing the black screen issue, consider reinstalling OBS or contacting OBS support for more advanced troubleshooting.
Q: Can this black screen issue occur on Mac?
A: Yes, though it’s less common. On Mac, you may need to give OBS permission to capture your screen by going to System Preferences > Security & Privacy > Screen Recording.