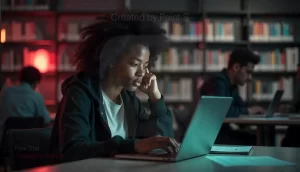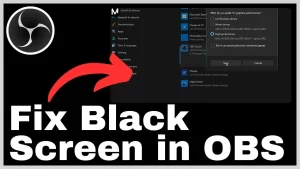Encountering a situation where plugging in any USB device causes your computer to reboot unexpectedly can be both puzzling and frustrating.
This issue is not just inconvenient, but it may also signal a deeper hardware or software problem that needs to be addressed to prevent further damage or loss of data.
In this article, we’ll cover possible causes, solutions, and preventative measures for this uncommon but troubling issue.
Common Causes of USB-Induced Reboots
There are several potential reasons why your computer may reboot unexpectedly when plugging in any USB device. These include:
| Possible Cause | Description |
|---|---|
| Short Circuit in USB Port | A short circuit within a USB port may cause the computer to shut down and reboot to protect its components. |
| Faulty USB Device | The USB device itself may be faulty, triggering a reboot upon connection. |
| Driver Conflicts or Corruption | Outdated, missing, or corrupted drivers can cause instability when connecting USB devices. |
| Power Supply Issues | An insufficient or failing power supply may cause reboots when new devices draw power from the USB ports. |
| Motherboard or BIOS Problems | A faulty motherboard or outdated BIOS firmware may not manage USB devices properly, leading to reboots. |
Step-by-Step Troubleshooting Guide
1. Restart Your Computer in Safe Mode
The first step is to determine whether the issue is related to software or hardware. Restart your computer in Safe Mode to see if the problem persists when minimal drivers and software are loaded.
- Steps to Enter Safe Mode:
- Restart your computer.
- Press F8 or hold the Shift key during boot (depending on your system).
- Select Safe Mode from the menu.
If your computer does not reboot when you plug in the USB device while in Safe Mode, this points to a software or driver issue.
2. Try Different USB Ports
Check if the reboot happens with all USB ports or just specific ones. If only certain ports cause the issue, those ports may have a short circuit or be physically damaged.
- Tip: Try both front and back USB ports on your computer. Rear ports are often directly connected to the motherboard, which may help identify whether it’s a port or motherboard issue.
3. Test with Multiple USB Devices
Test multiple USB devices to confirm whether the problem is caused by a particular device or if all USB devices trigger the reboot. A faulty USB device can cause unexpected behavior.
- Table: Device Testing Results:
| USB Device | Reboot Occurs? | Notes |
|---|---|---|
| USB Mouse | No | |
| USB Flash Drive | Yes | Triggers reboot on all ports |
| External Hard Drive | Yes | Only causes reboot when using front ports |
Checking for Short Circuits in USB Ports
1. Inspect the USB Ports for Physical Damage
USB ports can accumulate dust, debris, or suffer physical damage over time, leading to short circuits. Visually inspect each USB port for bent pins or debris that could cause a short.
- Steps to Clean a USB Port:
- Power off the computer.
- Use compressed air to blow out any dust or debris from the port.
- Carefully inspect for any bent metal pins. If found, avoid using that port or get it repaired.
2. Test for Grounding Issues
A common cause of reboots can be improper grounding of the USB port or case. Ensure that your computer’s case and motherboard are properly grounded to avoid electrical surges.
Software Conflicts and Driver Issues
1. Update USB and Motherboard Drivers
Corrupted or outdated drivers can cause the computer to reboot when a USB device is connected. Updating the drivers can resolve compatibility issues.
- Steps to Update USB Drivers:
- Open Device Manager.
- Expand Universal Serial Bus controllers.
- Right-click each device listed and select Update driver.
- Choose Search automatically for updated driver software.
- Important Link: How to update drivers in Windows
2. Check for Windows Updates
Microsoft regularly releases updates that fix compatibility and driver issues. Ensure your system is up to date by checking for Windows updates.
- Steps to Check for Updates:
- Open Settings.
- Click on Update & Security.
- Select Check for updates.
Power Supply and Overloading Issues
1. Check Your Power Supply
USB devices draw power from your system’s power supply (PSU). If the PSU is underpowered or failing, connecting additional devices may overload it, causing the system to reboot.
- Tip: If your system has a lot of peripherals (external hard drives, printers, etc.), disconnect them and test if the system reboots with just a single USB device.
2. Use a Powered USB Hub
If your power supply is insufficient to handle multiple USB devices, consider using a powered USB hub. This will offload the power demands from the computer’s PSU and prevent system overload.
| USB Hub Comparison | Power Source | Supports Multiple Devices | Suitable for High-Power Devices |
|---|---|---|---|
| Standard USB Hub | Computer PSU | Yes | No |
| Powered USB Hub | External Power | Yes | Yes |
Hardware Testing and Repair Options
1. Test Your Motherboard’s USB Controller
The USB controller on the motherboard may be faulty, leading to sudden reboots. Testing or replacing the motherboard or USB controller may be necessary.
- Steps to Test:
- Boot into the computer’s BIOS/UEFI settings.
- Check for any USB configuration settings or diagnostic tools.
- If problems persist, professional diagnostics may be required.
2. Check for BIOS Updates
Motherboard manufacturers occasionally release BIOS updates that fix hardware issues, including USB-related problems.
- Steps to Update BIOS:
- Visit the manufacturer’s website for your motherboard.
- Download the latest BIOS update.
- Follow the manufacturer’s instructions for flashing the BIOS.
Preventing Future USB-Related Issues
To avoid running into similar issues again, follow these tips:
1. Use Quality USB Devices
Low-quality or counterfeit USB devices may have manufacturing defects that can cause reboots or even hardware damage. Always purchase devices from trusted brands.
2. Avoid Overloading Your System
If your computer is overloaded with high-power devices like external hard drives or VR headsets, consider using a powered USB hub to distribute power more efficiently.
3. Regularly Update Drivers
Keep your system’s drivers up to date to prevent compatibility issues. Use tools like Driver Booster or Snappy Driver Installer to automate this process.
- Important Link: How to safely update drivers with Driver Booster
Conclusion
A computer rebooting when plugging in USB devices can stem from a variety of issues, ranging from minor software conflicts to serious hardware faults. By following the troubleshooting steps outlined above, you should be able to identify and resolve the problem. Whether it’s cleaning your USB ports, updating drivers, or even checking your power supply, taking a systematic approach will help ensure a lasting solution.
If the problem persists after following all the steps, it may be necessary to consult a professional technician for hardware testing and repair.
By ensuring that your system is well-maintained and avoiding overloading your USB ports, you can prevent future USB-related issues and keep your computer running smoothly.
Important Links:
- Driver Booster for automatic driver updates
- How to update drivers manually on Windows
- Common power supply issues and how to fix them
By keeping your system up to date, ensuring that USB ports are clean and free of short circuits, and
being mindful of power supply limits, you can prevent unexpected reboots and keep your devices functioning properly.
You’ll also like to read:
- Wi-Fi Works on Laptop but Not on Desktop with Same Network
- XVideoStudio Video Editor Apk (Free download) For Android/iOS
- CroxyProxy: Your Secure Gateway to the Web
- What steps can I take if my internet connection works on one device but not another on the same network?
- How to fix “This site can’t be reached” error in my browser?