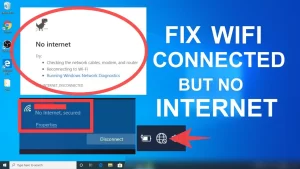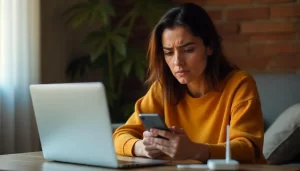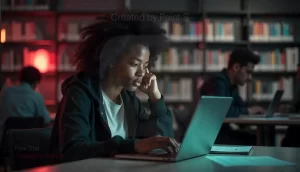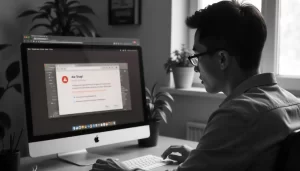When your internet slows down, it’s easy to blame your Internet Service Provider (ISP). However, in many cases, the culprit may be your own router.
Routers can cause slow internet speeds due to several factors such as outdated firmware, hardware limitations, poor placement, and interference.
To ensure that the problem is not with your ISP, it’s essential to first diagnose your router’s performance.
In this article, we will outline effective methods to determine whether your router is causing the issue or if the problem lies with your ISP.
1. Perform a Speed Test at Different Times of the Day
Before diving into technical troubleshooting, you should first perform a basic speed test. A speed test will give you a benchmark for your current internet speed, which you can compare with your ISP’s advertised speeds.
Steps:
- Run a speed test: Use a reliable tool like Speedtest.net or Fast.com.
- Record results: Perform the test at different times during the day (peak vs. off-peak hours).
- Compare results: Compare your results with the speed you are paying for from your ISP.
| Time of Day | Download Speed (Mbps) | Upload Speed (Mbps) | Ping (ms) |
|---|---|---|---|
| Morning (8 AM) | 80 | 10 | 20 |
| Afternoon (1 PM) | 78 | 10 | 18 |
| Evening (7 PM) | 60 | 8 | 30 |
Conclusion:
- If the speeds are consistently slow throughout the day, the router may be the issue.
- If speeds drop only during peak hours (e.g., evenings), the problem might be related to ISP congestion.
2. Connect Directly to the Modem
To isolate the router as the potential source of the problem, bypass it by connecting your device directly to the modem.
Steps:
- Disconnect the router: Unplug the Ethernet cable connecting the router to your modem.
- Connect your computer directly: Plug your computer directly into the modem using an Ethernet cable.
- Run a speed test: Perform another speed test to see if there is any improvement.
| Configuration | Download Speed (Mbps) | Upload Speed (Mbps) | Ping (ms) |
|---|---|---|---|
| With Router | 50 | 8 | 25 |
| Direct to Modem | 90 | 12 | 15 |
Conclusion:
- If the speed improves significantly with a direct connection, the router is likely causing the slowdown.
- If the speed remains the same, the issue may lie with your ISP.
3. Check Router Placement and Signal Strength
Router placement is crucial to ensuring optimal wireless performance. Poor placement can result in weak signals and slow speeds.
Tips for Router Placement:
- Central Location: Place your router in a central location within your home to ensure even signal distribution.
- Avoid Obstacles: Keep the router away from walls, metal objects, and other electronic devices (e.g., microwaves).
- Elevate the Router: Place the router on a higher shelf to improve signal reach.
Measure Signal Strength:
- Use a Wi-Fi analyzer app like NetSpot or Wi-Fi Analyzer to check signal strength.
- Weak signal strength may be responsible for slow speeds, indicating that better placement is required.
| Room/Location | Signal Strength (dBm) | Internet Speed (Mbps) |
|---|---|---|
| Living Room | -45 dBm | 80 Mbps |
| Bedroom | -65 dBm | 50 Mbps |
| Basement | -80 dBm | 30 Mbps |
Conclusion:
- If your signal strength is weak in certain areas, the issue may be resolved by moving your router or using range extenders.
- A weak signal in a particular room may lead to slower internet speeds in that area.
4. Update Router Firmware
Outdated firmware can cause various performance issues, including slow internet speeds. Most modern routers receive regular updates from manufacturers to improve security and performance.
Steps:
- Access router settings: Go to your router’s admin panel by entering its IP address into your web browser (usually something like
192.168.1.1). - Login: Enter the username and password (often provided on the router or in the manual).
- Check for updates: Look for a “Firmware Update” section and check for available updates.
- Update the firmware: If an update is available, download and install it.
Conclusion:
- Updating the router’s firmware can fix bugs and improve performance. After updating, test your internet speed to see if it improves.
5. Test for Network Congestion on Your Router
Your router may slow down if too many devices are connected or if specific devices are consuming a lot of bandwidth.
Steps:
- Disconnect unused devices: Disconnect all unnecessary devices (e.g., smartphones, smart home gadgets) from the network.
- Run a speed test: Test the internet speed with fewer devices connected to the router.
- Monitor bandwidth usage: Use your router’s admin interface or third-party tools like GlassWire to monitor which devices are using the most bandwidth.
| Device | Data Usage (MB/s) | Notes |
|---|---|---|
| Smart TV | 5 | Streaming HD video |
| Laptop | 3 | Web browsing |
| Smartphone | 2 | Social media browsing |
| Security Camera | 1 | Continuous video feed |
Conclusion:
- If speed improves significantly after disconnecting devices, network congestion could be the cause. Consider upgrading to a higher-capacity router or limiting bandwidth-heavy devices.
6. Check for Interference from Nearby Networks
Wireless interference from neighboring Wi-Fi networks or electronic devices can slow down your internet speed, especially on the 2.4 GHz band.
Steps:
- Use a Wi-Fi analyzer: Tools like Wi-Fi Analyzer can scan nearby networks and display which channels they are using.
- Switch channels: Log in to your router and change your Wi-Fi channel to one with less interference (channels 1, 6, or 11 are generally recommended for the 2.4 GHz band).
| Channel | Interference Level | Recommended? |
|---|---|---|
| Channel 1 | High | No |
| Channel 6 | Low | Yes |
| Channel 11 | Medium | Yes |
Conclusion:
- If nearby networks are causing interference, switching to a different channel may significantly improve your speeds.
7. Reset Your Router to Factory Settings
Sometimes, incorrect configurations can cause slow speeds. Resetting the router to its factory default settings can help.
Steps:
- Locate the reset button: Most routers have a small button at the back.
- Press and hold: Hold the button for about 10-15 seconds until the router resets.
- Reconfigure the router: After resetting, you’ll need to set up your Wi-Fi name and password again.
Conclusion:
- A factory reset can clear up configuration issues. After resetting, run a speed test to check if your internet speed improves.
8. Consider Upgrading Your Router
If you’ve determined that your router is causing the slowdown, it may be time to upgrade to a more modern router, especially if you are using an old or low-quality model.
Things to consider when upgrading:
- Wi-Fi Standards: Look for routers that support the latest Wi-Fi standards (Wi-Fi 6 or 802.11ax).
- Dual-Band or Tri-Band: Routers that support multiple bands (2.4 GHz and 5 GHz) help manage network congestion.
- Additional Features: Routers with QoS (Quality of Service) and MU-MIMO (Multiple User, Multiple Input, Multiple Output) can optimize bandwidth allocation.
Recommended Router Options:
- Netgear Nighthawk AX12 – Amazon Link
- ASUS RT-AX88U – Amazon Link
- TP-Link Archer AX6000 – Amazon Link
Conclusion:
- If troubleshooting indicates that your router is the problem, upgrading to a newer model can significantly improve performance.
Conclusion
Diagnosing whether your router is causing slow internet speeds rather than your ISP requires a combination of tests and observations. By following the steps outlined above—such as running speed tests, connecting directly
to the modem, checking signal strength, and testing for network congestion—you can pinpoint the cause of your slow internet. If you find that your router is the problem, updating firmware, changing placement, or upgrading your router may solve the issue. If all else fails and your speeds remain slow, it might be time to contact your ISP for further investigation.
Additional Resources:
By systematically troubleshooting, you can restore your internet speed and ensure a smooth online experience.
You’ll also like to read:
- Troubleshooting Intermittent Connectivity Issues That Occur at Specific Times of the Day
- What steps can I take if my internet connection works on one device but not another on the same network?
- Why is my device connected to Wi-Fi but no internet access?