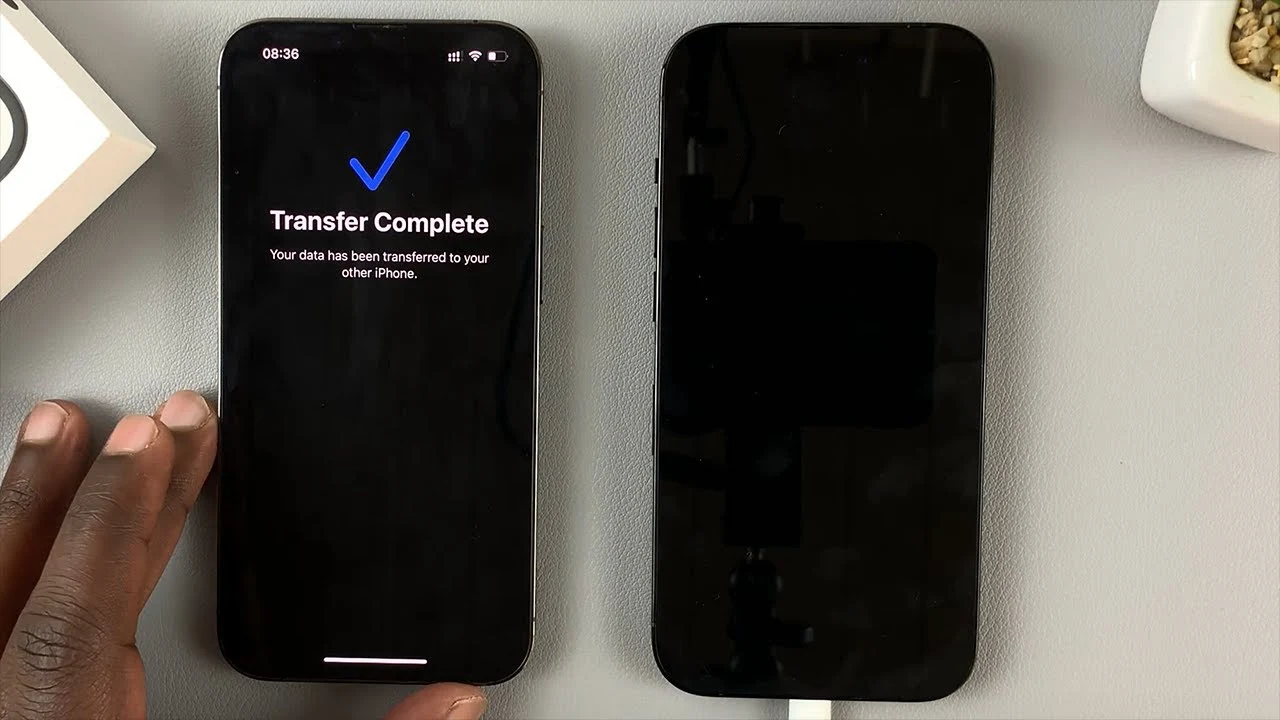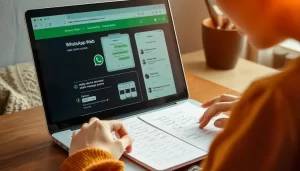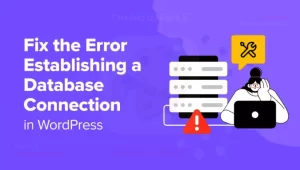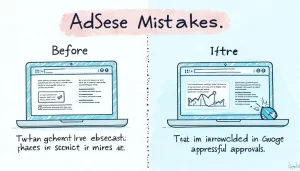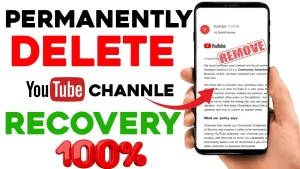If your iPhone screen has turned black and you can no longer access your data directly, transferring it to another device might seem like a daunting task. However, with the right tools and techniques, you can successfully transfer data even when the screen is unresponsive.
In this article, we’ll walk you through the steps of transferring iPhone data when the screen is black, including methods using iTunes, iCloud, and third-party tools. We’ll also include tips for various scenarios and what you can do if your iPhone isn’t recognized. Let’s get started.
Common Causes of iPhone Screen Turning Black
Before diving into data recovery methods, it’s helpful to understand the common causes behind an iPhone’s screen turning black. Knowing the root cause can help you determine if you can revive the screen or if data transfer is your best option.
| Possible Cause | Description |
|---|---|
| Hardware Damage | A dropped or physically damaged iPhone can result in a non-functional black screen. |
| Software Glitch | Sometimes, iOS updates or app malfunctions can lead to a black screen issue. |
| Battery Drain | When the battery is drained completely, it can give the impression of a black screen. |
| Screen Connector Issues | Loose or disconnected screen connectors inside the phone can cause the screen to stop working. |
| Water Damage | Exposure to water or moisture can short-circuit the screen or internal components. |
Methods to Transfer Data from iPhone with a Black Screen
If your iPhone screen is black, there are still ways to access your data through backups or external software. Here are the most reliable methods:
Method 1: Use iTunes Backup
If you’ve previously synced your iPhone with iTunes on a computer, you can use this method to transfer your data.
Steps to Transfer Data via iTunes Backup:
- Connect your iPhone to the computer that you’ve synced it with previously.
- Launch iTunes or Finder (on macOS Catalina or later).
- In iTunes, you should see your iPhone appear in the upper left corner.
- Click on the device icon and go to the Summary tab.
- Under Backups, select This computer and click on Back Up Now to create a new backup.
- Once the backup is complete, you can restore this backup to another iPhone to transfer all your data.
| Pros | Cons |
|---|---|
| Free and reliable if synced | Requires previous sync and trusted connection |
| Can back up almost all data | Won’t work if iPhone isn’t recognized or is locked |
Tip: If your iPhone hasn’t been synced before and you cannot trust the device, you might not be able to use iTunes for transfer.
Method 2: Use iCloud Backup
If you regularly back up your iPhone to iCloud, you can easily restore this data to another device. You can use iCloud to access and transfer contacts, photos, apps, settings, and more.
Steps to Transfer Data via iCloud Backup:
- Make sure the iPhone has been backed up to iCloud. If your iPhone is connected to power and Wi-Fi, it might still be backing up even if the screen is black.
- On the new iPhone, during the setup process, choose the option to Restore from iCloud Backup.
- Sign in with your Apple ID and select the most recent backup.
- Follow the prompts to complete the setup and transfer the data from iCloud to your new iPhone.
| Pros | Cons |
|---|---|
| Accessible from any device | Requires enough iCloud storage |
| Wireless and automatic | Requires a recent backup; can’t back up new data on a black screen |
Tip: You can check your last iCloud backup by going to Settings > [Your Name] > iCloud > iCloud Backup on a working device signed in with the same Apple ID.
Method 3: Use Third-Party Data Recovery Software
If neither iTunes nor iCloud works for you, or you didn’t back up your iPhone, third-party software may help. These tools are designed to retrieve data from an iPhone, even with a black screen or other issues.
Popular Third-Party Data Recovery Tools:
| Software | Features | Download Link |
|---|---|---|
| Dr.Fone by Wondershare | Recovers from broken screens, supports iOS 16 | Dr.Fone Official Site |
| Tenorshare UltData | Can retrieve deleted files, works without backups | Tenorshare UltData |
| iMobie PhoneRescue | Recovers data from dead or unresponsive phones | PhoneRescue Official |
Steps to Transfer Data via Third-Party Software:
- Download and install the recovery software on your computer.
- Connect your iPhone to the computer via USB.
- Launch the software and choose the Data Recovery mode.
- Follow the on-screen instructions to scan your iPhone for recoverable data.
- Once the scan is complete, preview the data and select the files you want to recover.
- Export the recovered data to your computer or restore it to a new iPhone.
| Pros | Cons |
|---|---|
| Can recover data from dead phones | Most tools are paid or offer limited free trials |
| Easy-to-use interface | May not work in severe hardware damage cases |
How to Unlock iPhone with a Black Screen Before Transfer
In some cases, your iPhone might be locked, and unlocking it could be necessary to access the data. Here are a few ways to unlock your iPhone:
- Use Face ID or Touch ID: If your iPhone is still responsive but has a black screen, you can try unlocking it using Face ID or Touch ID.
- Use a Lightning-to-USB Adapter with Keyboard: Connect a Lightning-to-USB adapter and an external keyboard to your iPhone. If your iPhone is passcode-locked, you can use the keyboard to enter the passcode without needing the screen.
- Use VoiceOver: VoiceOver is an accessibility feature that can help you navigate your iPhone without seeing the screen. To enable VoiceOver:
- Connect your iPhone to a computer and use Siri to turn on VoiceOver. Once activated, you can use swipe gestures and the home button to input your passcode.
Best Practices to Avoid Data Loss in the Future
To avoid facing data loss in the future, follow these best practices:
- Regular Backups: Set up automatic backups with iCloud or iTunes, ensuring your data is always backed up in case of emergency.
- Use External Storage: Transfer photos and important files to external drives or cloud services like Google Drive or Dropbox.
- Use a Sturdy Case: Protect your phone from damage by using a strong protective case and screen guard.
- Enable Find My iPhone: This feature helps locate and manage your iPhone if lost or unresponsive.
- Invest in Data Recovery Software: Keep data recovery software handy in case of emergencies.
Frequently Asked Questions (FAQs)
1. Can I transfer data from an iPhone with a black screen without a backup?
Yes, you can use third-party software like Dr.Fone or Tenorshare UltData to recover data even if you don’t have a backup.
2. How do I check if my iPhone is backing up to iCloud automatically?
You can check by going to Settings > [Your Name] > iCloud > iCloud Backup. If it’s enabled, your iPhone will back up whenever it is plugged in and connected to Wi-Fi.
3. What if my iPhone isn’t recognized by iTunes?
Try using another USB cable or computer. If that doesn’t work, use recovery mode or DFU mode to connect.
By following the methods mentioned above, you should be able to successfully transfer your data even if your iPhone’s screen is black. Always remember to keep regular backups of your data to prevent loss in case of future hardware or software failures.