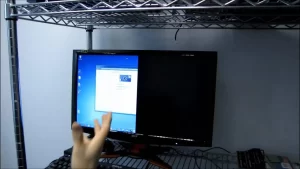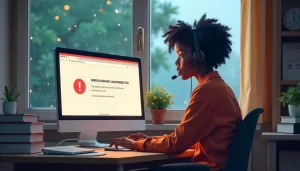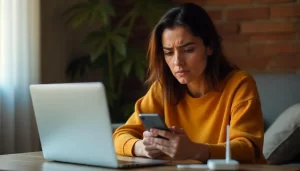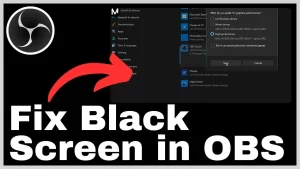Seeing a black line on your monitor can be an alarming issue, disrupting your visual experience and productivity. Whether you’re working on a crucial project, gaming, or enjoying a movie, a black line can be distracting and frustrating.
This article aims to explore the common causes of black lines on monitors, potential fixes, and tips for prevention.
What Causes Black Lines on Monitors?

Black lines on monitors can result from various factors, including hardware malfunctions, connection issues, or software problems. Understanding the underlying causes can help you identify and resolve the issue effectively.
Common Causes of Black Lines
| Cause | Description |
|---|---|
| 1. Faulty Display Cables | Loose, damaged, or defective cables can disrupt signal transmission, causing black lines. |
| 2. Dead or Stuck Pixels | Individual pixels on the screen can fail or get stuck, resulting in black lines. |
| 3. Graphics Card Issues | Problems with the graphics card, including driver issues or hardware malfunctions, can lead to display anomalies. |
| 4. Monitor Settings | Incorrect monitor settings, such as resolution or refresh rate, can cause visual distortions. |
| 5. Hardware Damage | Physical damage to the monitor screen, such as cracks or impacts, can result in black lines. |
| 6. Software Glitches | Bugs in the operating system or specific applications can cause display issues, including black lines. |
Read also:
- How can I fix battery drain issues on my Android phone?
- Why does my internet work on some devices but not others?
- How to check if the internet is down in my area?
- What to do when the internet is connected but no access?
1. Faulty Display Cables
One of the most common reasons for black lines on a monitor is faulty display cables. A loose connection or damaged cable can interrupt the video signal, leading to visual distortions.
How to Fix:
- Inspect the Cables: Check both ends of the display cables (HDMI, DisplayPort, VGA, etc.) for any visible damage.
- Reconnect the Cables: Ensure all connections are secure. Disconnect and reconnect the cables to see if the issue persists.
- Replace the Cables: If the cables appear damaged, consider replacing them with new ones.
Example Table of Cable Types
| Cable Type | Description |
|---|---|
| HDMI | High-Definition Multimedia Interface; supports audio and video transmission. |
| DisplayPort | Digital display interface used for high-resolution displays. |
| VGA | Video Graphics Array; older technology for video output. |
| DVI | Digital Visual Interface; used for connecting digital monitors. |
2. Dead or Stuck Pixels
Dead or stuck pixels are another common cause of black lines on monitors. A dead pixel appears as a black dot that doesn’t light up, while a stuck pixel may remain lit in one color.
How to Fix:
- Pixel Fixing Software: Use pixel-fixing software that rapidly cycles through colors to attempt to reactivate the stuck pixel.
- Gentle Pressure: Lightly applying pressure to the affected area with a soft cloth can sometimes unstick a pixel.
- Professional Repair: If the issue persists, consider seeking professional help or a warranty claim.
You may also like to read:
- Why Is My Monitor On But the Screen Is Black?
- How to Fix OBS Outputting a Black Screen
- How to transfer iphone data when screen is black
3. Graphics Card Issues
Problems with the graphics card can also lead to display anomalies, including black lines. These issues can stem from hardware malfunctions or outdated drivers.
How to Fix:
- Update Drivers: Ensure your graphics card drivers are up to date. Visit the manufacturer’s website (e.g., NVIDIA, AMD) to download the latest drivers.
- Check for Overheating: Monitor your graphics card temperature. Overheating can cause performance issues, including display problems.
- Test with Another Graphics Card: If possible, test your monitor with a different graphics card to determine if the issue lies with the original card.
4. Monitor Settings
Incorrect monitor settings can also lead to black lines. Settings such as resolution and refresh rate must be configured correctly to ensure optimal performance.
How to Fix:
- Check Resolution Settings: Right-click on the desktop, select Display settings, and ensure the resolution matches the monitor’s native resolution.
- Adjust Refresh Rate: Go to Display settings, click on Advanced display settings, and ensure the refresh rate is set correctly (usually 60Hz or higher for most monitors).
Example Table of Common Resolutions
| Resolution | Aspect Ratio | Common Use |
|---|---|---|
| 1920×1080 (1080p) | 16:9 | Standard HD displays |
| 2560×1440 (1440p) | 16:9 | Gaming and professional monitors |
| 3840×2160 (4K) | 16:9 | High-end displays and professional work |
| 1280×720 (720p) | 16:9 | Basic HD displays |
5. Hardware Damage
Physical damage to the monitor screen, such as cracks or impacts, can result in black lines. Such damage may affect the screen’s ability to display images correctly.
How to Fix:
- Inspect for Damage: Examine the monitor screen for any visible cracks or dents.
- Professional Repair: If damage is found, it’s best to consult a professional for repairs or consider replacing the monitor.
6. Software Glitches
Bugs in the operating system or specific applications can also cause display issues, including black lines. These glitches can often be resolved through updates or restarts.
How to Fix:
- Restart Your Device: A simple restart can often resolve temporary software glitches.
- Check for Software Updates: Ensure your operating system is up to date by checking for updates in the settings menu.
- Reinstall Problematic Applications: If the issue occurs with specific applications, try uninstalling and reinstalling them.
Troubleshooting Steps
If you encounter a black line on your monitor, follow these troubleshooting steps:
- Inspect and Replace Cables: Check for any visible damage to the cables and replace them if necessary.
- Adjust Monitor Settings: Ensure the resolution and refresh rate are set correctly.
- Update Graphics Drivers: Visit the graphics card manufacturer’s website to download the latest drivers.
- Test with Another Monitor: If possible, connect your computer to a different monitor to determine if the issue is with the monitor or the computer itself.
- Check for Physical Damage: Look for any signs of damage on the monitor screen and consider professional repair if needed.
- Use Pixel Fixing Software: If dead or stuck pixels are suspected, try using pixel-fixing software.
- Restart the Computer: A simple restart can resolve temporary software glitches.
When to Seek Professional Help
If you have tried all the troubleshooting steps and the black line on your monitor persists, it may be time to seek professional assistance. Here are some scenarios where you should consider professional help:
- Severe Physical Damage: If the monitor has cracks or significant physical damage.
- Persistent Software Issues: If software glitches continue despite updates and reboots.
- Warranty Claims: If your monitor is still under warranty, contacting the manufacturer for a replacement or repair is advisable.
Conclusion
Black lines on monitors can be a source of frustration for many users. However, understanding the common causes and potential fixes can help you address the issue effectively. Regular maintenance, including checking cables, updating drivers, and adjusting monitor settings, can prevent problems from occurring in the first place.
For further information and resources, consider exploring the following links:
- How to Fix a Dead Pixel on Your Monitor
- Troubleshooting Monitor Display Issues
- Understanding Monitor Resolution and Refresh Rate
By following the advice in this article, you can diagnose and fix black line issues on your monitor, ensuring a better viewing experience.