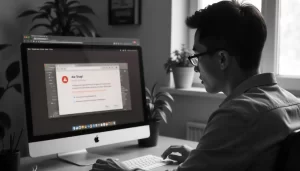In the world of technology, we rely heavily on HDMI (High-Definition Multimedia Interface) for connecting our computers to external monitors, TVs, or projectors.
However, some users experience an unusual issue: their computer restarts automatically when they plug in or remove an HDMI cable. This can be both frustrating and confusing, especially when the root cause isn’t clear.
In this article, we’ll explore the potential reasons behind this issue and provide troubleshooting solutions.
Introduction to HDMI and Computer Functionality
HDMI has become a standard interface for transmitting high-quality audio and video from computers to external displays. Most modern laptops and desktop computers are equipped with HDMI ports, allowing seamless connection to TVs, projectors, or external monitors.
While connecting via HDMI is generally smooth, issues can arise when plugging or unplugging the HDMI cable. One such issue is the computer restarting automatically. This behavior is abnormal, and several underlying causes could be contributing to the problem.
Common Causes of Automatic Restarts When Plugging/Unplugging HDMI
1. Power Supply Problems
A weak or faulty power supply unit (PSU) in your computer may struggle to handle the sudden power load changes that occur when you plug or unplug an HDMI cable.
Power surges or drops might trigger the system to restart as a protective measure. This issue can occur if the PSU isn’t providing enough stable voltage to the motherboard or GPU.
Power Supply Impact on Restarting:
| Power Supply Issue | Possible Effect on System |
|---|---|
| Inadequate wattage PSU | System overloads and restarts |
| Unstable voltage output | Sudden restarts when HDMI is plugged/unplugged |
| Power surge protection | Automatic shutdown to prevent hardware damage |
Read also:
- How to check if the internet is down in my area?
- XVideoStudio Video Editor Apk (Free download) For Android/iOS
- After Upgrading the Laptop’s RAM, the Device Won’t Power On or Show Any Signs of Life: Troubleshooting and Solutions
- Plugging in Any USB Device Causes the Computer to Reboot Unexpectedly: Troubleshooting Guide
2. GPU (Graphics Processing Unit) Issues
The GPU is responsible for handling video output, especially when connecting to external displays.
If there’s a problem with the GPU, such as overheating, outdated drivers, or faulty connections, the computer may restart when the HDMI cable is plugged or removed. The GPU could misinterpret the HDMI connection as a critical error, forcing a system reboot.
3. Faulty HDMI Cable or Port
A defective HDMI cable or damaged port can cause short circuits or electrical surges. If the HDMI cable is poorly shielded, it might create a sudden voltage change that triggers a system restart.
Similarly, if the HDMI port is damaged or malfunctioning, it may cause an unstable connection, resulting in a restart when the cable is connected or removed.
4. Display Driver Conflicts
Display drivers control how the operating system interacts with the GPU and external displays. Outdated, corrupted, or incompatible display drivers can cause conflicts, leading to system instability.
When you plug in or unplug an HDMI cable, the system may fail to correctly handle the new display configuration, triggering a restart.
5. Static Electricity Discharge
Static electricity can build up on the HDMI cable or port, especially in dry environments.
When you plug in or unplug the HDMI cable, static discharge might occur, causing a brief electrical shock. This sudden discharge can interfere with the computer’s internal components, leading to a restart.
Step-by-Step Troubleshooting Guide
Here’s how to systematically troubleshoot the issue of your computer restarting when plugging or unplugging an HDMI cable.
1. Checking the HDMI Cable and Port
- Inspect the HDMI cable: Look for visible damage such as frayed wires or bent connectors. Use a different HDMI cable if possible to rule out cable issues.
- Examine the HDMI port: Check for any debris, dust, or physical damage inside the HDMI port. A damaged port can cause short circuits.
- Test with another device: Plug the HDMI cable into a different device (such as another monitor or TV) to see if the restart still occurs.
2. Updating or Reinstalling Display Drivers
- Update display drivers: Go to the Device Manager in Windows, locate your display adapter (GPU), and update the driver to the latest version. Updated drivers often resolve compatibility issues.
- Reinstall the drivers: If updating doesn’t work, try uninstalling the current display driver and reinstalling it. You can download the latest drivers from the manufacturer’s website.
Driver Update Links:
3. Checking the Power Supply and Grounding
- Check PSU wattage: Ensure your power supply unit (PSU) meets the required wattage for your system configuration. Underpowered PSUs can cause system instability.
- Verify grounding: Make sure your system is properly grounded, especially if you’re using a desktop. A poorly grounded system is more prone to electrical surges.
- Use a surge protector: If you’re not already using one, plug your computer into a surge protector to prevent electrical fluctuations from causing restarts.
4. Verifying GPU and Display Settings
- Check GPU temperature: Overheating can cause your GPU to malfunction when processing external display connections. Use software like HWMonitor to monitor GPU temperature.
- Change display settings: In your GPU control panel (NVIDIA Control Panel, AMD Radeon Settings), check if any display settings are conflicting with the HDMI output.
Recommended Temperature Ranges for GPUs:
| GPU Model | Ideal Temp Range (Idle) | Ideal Temp Range (Load) |
|---|---|---|
| NVIDIA GTX/RTX | 35-50°C | 60-85°C |
| AMD Radeon RX | 35-55°C | 65-90°C |
5. Resolving Static Electricity Discharge Issues
- Reduce static buildup: Try discharging any static electricity from yourself before plugging/unplugging the HDMI cable by touching a grounded object.
- Use anti-static tools: Consider using an anti-static wrist strap or mat while working with your computer to prevent static discharge.
- Change environmental conditions: Humidify the room slightly if static electricity buildup is a frequent problem. Dry environments tend to cause more static.
Preventive Measures
To avoid the issue of computer restarts when plugging or unplugging an HDMI cable, here are some preventive measures you can take:
- Use high-quality HDMI cables: Invest in a well-shielded, high-quality HDMI cable that can handle various connection types without causing surges or short circuits.
- Regularly update drivers: Ensure your display drivers, GPU drivers, and BIOS are always up-to-date to avoid compatibility issues.
- Monitor system temperature: Keep an eye on your computer’s temperature, particularly the GPU, to avoid overheating issues during HDMI connections.
- Ground your system: Ensure that your computer and peripherals are properly grounded to prevent electrical surges that could cause restarts.
- Use a surge protector: A surge protector can safeguard your computer from power fluctuations that might cause sudden restarts.
Conclusion
Experiencing a computer restart when plugging in or removing an HDMI cable is an unusual yet frustrating problem.
The cause could range from a simple static discharge to more complex issues involving power supply, GPU malfunctions, or driver conflicts. By following the troubleshooting steps and preventive measures outlined in this article, you can resolve the issue and prevent it from recurring in the future.
Remember to regularly update your system’s drivers, use high-quality HDMI cables, and ensure your computer is grounded properly. If the problem persists, it might be a hardware issue that requires professional attention.
FAQ
Q1: Why does my computer restart every time I plug in the HDMI cable?
A: This could be caused by power supply issues, GPU malfunctions, or static discharge. It may also be due to outdated or corrupted display drivers.
Q2: Can a faulty HDMI cable cause my computer to restart?
A: Yes, a faulty HDMI cable can cause short circuits or surges, leading to a system restart.
Q3: What should I do if my computer restarts when I remove the HDMI cable?
A: Try updating display drivers, checking the HDMI cable and port for damage, and verifying that your power supply is sufficient for your system.
For more technical resources, you can visit:
You’ll also like to read:
- Net Internals DNS: Understanding and Troubleshooting DNS Issues with Chrome’s Net Internals Tool
- 11 Proven Methods to Fix ERR_ADDRESS_UNREACHABLE in Chrome Browser Quickly
- How to Fix OBS Outputting a Black Screen
- Why Is My Monitor On But the Screen Is Black?
- What to do when the internet is connected but no access?