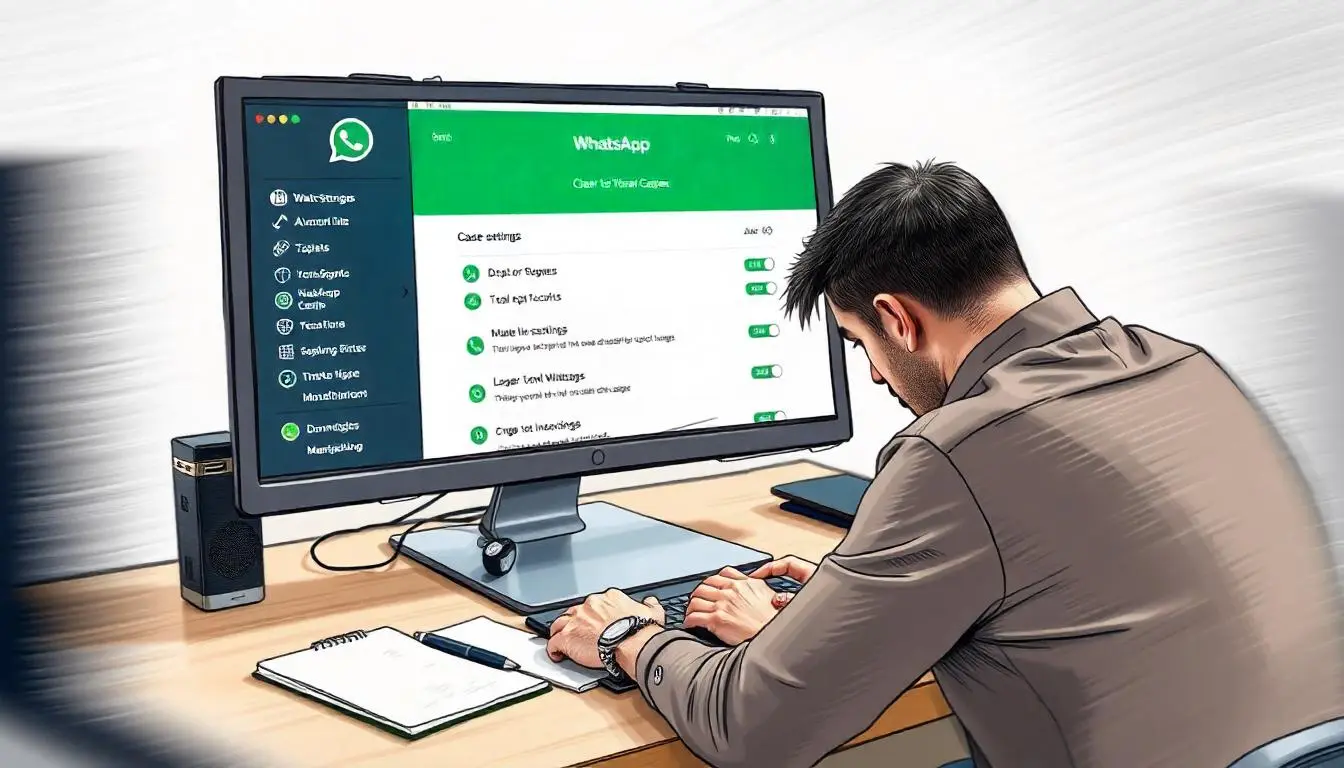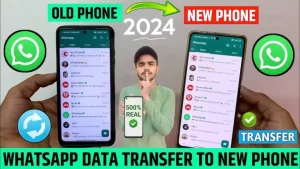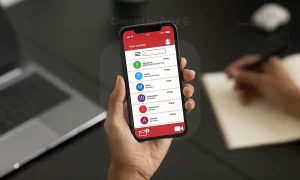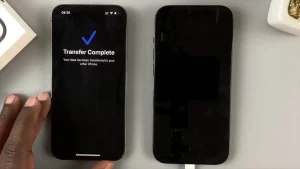WhatsApp Web App: Your Complete Guide to Using WhatsApp on Desktop” covering everything from setup to advanced tips, with examples and troubleshooting.
WhatsApp Web App
The WhatsApp Web App allows you to access your WhatsApp account directly from your computer. It syncs with your mobile app, offering the convenience of typing on a full keyboard, sharing files, and staying connected without constantly checking your phone.
Ideal for busy professionals, students, and multitaskers, it brings the ease of WhatsApp’s chat interface to your desktop screen.
How to Set Up WhatsApp Web on Desktop
Setting up WhatsApp Web on your desktop is simple. You can use either the WhatsApp Web Browser version or download the WhatsApp Desktop App. Here’s how:
Using WhatsApp Web Browser
- Open a browser and go to web.whatsapp.com.
- Open WhatsApp on your phone, go to Settings > Linked Devices.
- Tap Link a Device and scan the QR code on your desktop screen.
- Your WhatsApp account will sync, and you’re ready to chat from your browser.
Downloading WhatsApp Desktop App
- Visit the WhatsApp Desktop download page.
- Download the version suitable for your operating system (Windows or macOS).
- Install the app, open it, and scan the QR code with your mobile app.
- You’re set up and can access WhatsApp from your desktop app anytime.
Features of WhatsApp Web App
The WhatsApp Web App offers many of the core features available on mobile:
| Feature | Description |
|---|---|
| Real-Time Syncing | Messages sent/received on the desktop are instantly synced with your mobile app. |
| File Sharing | Send and receive images, videos, documents, and voice notes easily from your computer. |
| Keyboard Shortcuts | Speed up your actions with convenient keyboard shortcuts. |
| Group Management | Chat with groups, share links, and view group media without needing your phone. |
| Desktop Notifications | Get real-time notifications on your desktop to stay updated. |
For a full list of features, check WhatsApp’s Web FAQ.
Tips for Enhanced WhatsApp Web Experience
Here are some pro tips to help you make the most of WhatsApp Web:
- Enable Desktop Notifications: Stay alerted to messages without checking your phone.
- Use Keyboard Shortcuts: For a faster experience, try shortcuts like Ctrl + N (new chat), Ctrl + Shift + ] (next chat), and Ctrl + Shift + [ (previous chat).
- Pin Important Chats: Right-click a chat and select Pin to keep it at the top for quick access.
- Dark Mode: Go to Settings > Theme > Dark to enable dark mode, reducing eye strain.
- Search Within Chats: Use the search bar to quickly find messages or keywords within a chat.
Troubleshooting Common Issues
If you experience issues with WhatsApp Web, try these solutions:
- Not Scanning the QR Code: Ensure that the camera on your phone is functioning properly and pointed at the QR code on your computer screen.
- Connection Drops: WhatsApp Web requires an active internet connection on both your phone and desktop. Check both devices’ connections if there’s an issue.
- App Freezing or Lagging: Clear your browser or app cache regularly, and close unnecessary tabs or apps to free up memory.
FAQs
Q1: Can I use WhatsApp Web App if my phone is off?
A: No, WhatsApp Web requires your phone to be on and connected to the internet.
Q2: Is WhatsApp Web App secure?
A: Yes, WhatsApp Web uses end-to-end encryption, the same as on mobile. However, avoid using it on public or shared computers without logging out.
Q3: Can I make video or voice calls on WhatsApp Web?
A: Yes, the desktop app now supports both video and voice calls, although the web browser version does not.
Conclusion
The WhatsApp Web App extends the convenience of WhatsApp to your desktop, making communication faster and more accessible.
With easy setup, useful features, and simple troubleshooting steps, WhatsApp Web is a fantastic tool for staying connected. Try it out to experience WhatsApp’s functionality directly on your computer screen!
For additional questions, visit the WhatsApp Help Center or share your experience in the comments below!