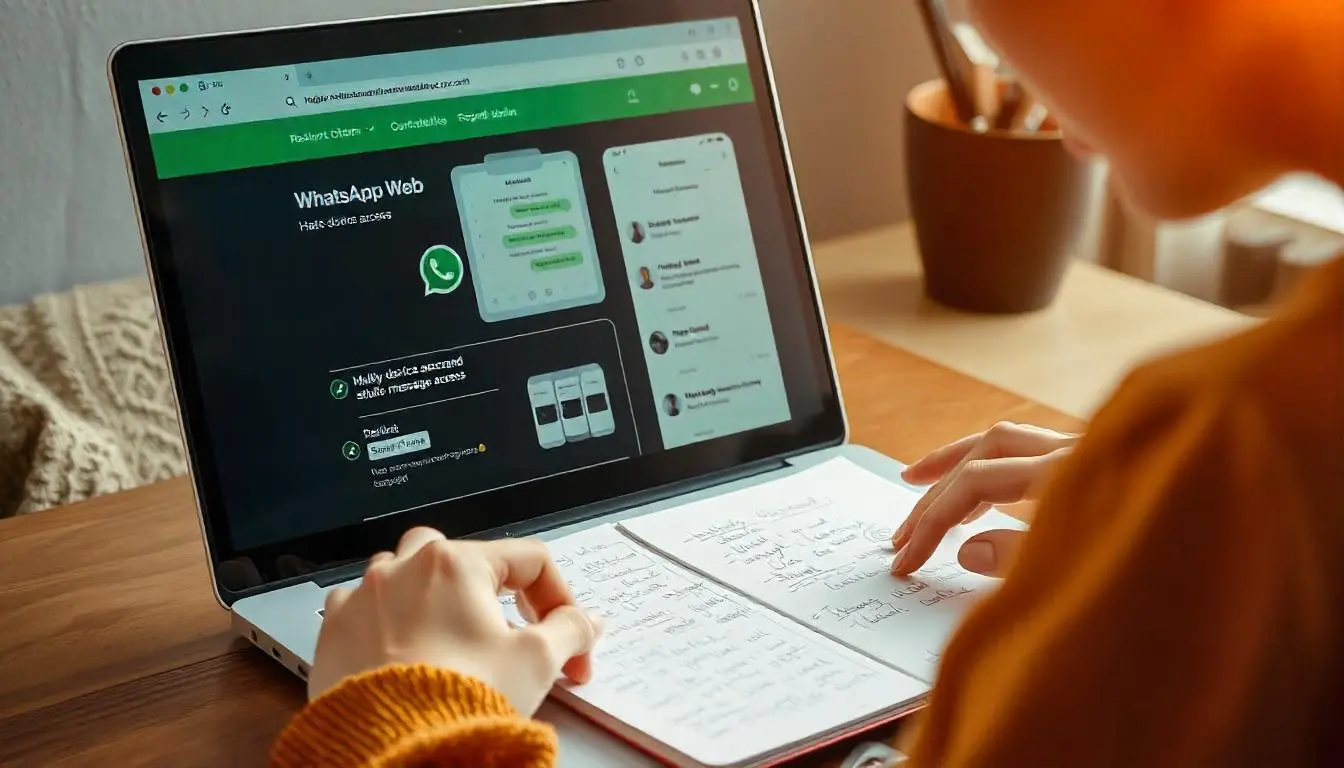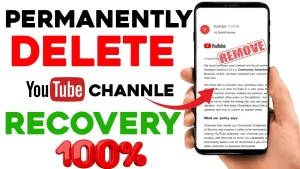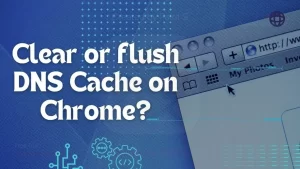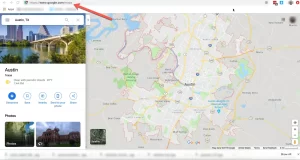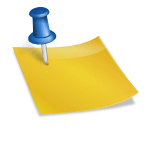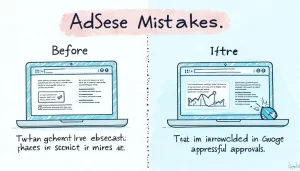WhatsApp Web has transformed the way we communicate, allowing users to manage their conversations directly from their computers. Whether you’re at work or at home, using WhatsApp Web can enhance your productivity and streamline your communication.
In this article, we’ll explore various WhatsApp Web hacks, tips, and tricks to make your experience more efficient and enjoyable.
What is WhatsApp Web?
WhatsApp Web is a browser-based extension of the WhatsApp mobile app. It allows users to send and receive messages, view photos and videos, and manage their chats directly from their desktop or laptop.
To use WhatsApp Web, you simply need to scan a QR code on your computer screen using the WhatsApp app on your smartphone.
Key Features of WhatsApp Web
- Real-time Messaging: Messages sync instantly between your phone and the web.
- Multimedia Sharing: Easily share images, videos, and documents.
- Notifications: Receive desktop notifications for new messages.
- Keyboard Shortcuts: Speed up your workflow with handy shortcuts.
Getting Started with WhatsApp Web
- Open Your Browser: Visit WhatsApp Web.
- Scan the QR Code: Open WhatsApp on your phone, tap on the three dots (menu) > WhatsApp Web, and scan the code on your computer.
- Stay Connected: Ensure your phone stays connected to the internet for WhatsApp Web to work seamlessly.
WhatsApp Web Hacks and Tricks
1. Keyboard Shortcuts for Faster Navigation
Using keyboard shortcuts can dramatically speed up your experience on WhatsApp Web. Here’s a handy table of some essential shortcuts:
| Shortcut | Action |
|---|---|
Ctrl + N | Start a new chat |
Ctrl + Shift + ] | Move to the next chat |
Ctrl + Shift + [ | Move to the previous chat |
Ctrl + E | Archive chat |
Ctrl + Shift + M | Mute chat |
Ctrl + Backspace | Delete chat |
Ctrl + P | Open your profile |
Ctrl + Shift + U | Mark all chats as read |
Ctrl + Shift + X | Open the chat search |
2. Use WhatsApp Web in Multiple Browsers
WhatsApp Web allows you to open multiple sessions simultaneously in different browsers. This can be especially useful for users who want to keep their personal and professional conversations separate.
Simply log into WhatsApp Web in each browser, and you can manage different chats without needing to switch accounts.
3. Drag and Drop Files
You can easily drag and drop files into the WhatsApp Web interface. This feature is particularly handy when you need to share multiple files quickly. Just drag your files from your desktop or file explorer directly into the chat window.
4. Customize Notifications
To make sure you never miss an important message, customize your desktop notifications. Here’s how you can do it:
- Go to the settings on WhatsApp Web by clicking on the three dots in the top left corner.
- Click on Notifications.
- Choose whether to receive notifications for all messages, only for mentions, or disable them completely.
5. Search for Messages and Chats
Finding specific messages or chats can be time-consuming if you have numerous conversations. Use the search bar at the top of the chat list to quickly locate a contact or a specific message.
Type in keywords, and WhatsApp Web will display relevant results, making it easy to navigate through your history.
6. Send Messages Without Saving Contacts
If you need to send a message to someone without saving their number, you can do so using a simple URL trick. Open your browser and type the following URL:
https://wa.me/<number>Replace <number> with the full phone number in international format (without any + or dashes). For example, to message a number in India, you would type:
https://wa.me/9112****This will prompt WhatsApp to open and start a chat with that number.
7. Use Dark Mode
If you prefer a darker interface to reduce eye strain, you can enable Dark Mode on WhatsApp Web. Here’s how:
- Click on the three dots in the top left corner.
- Select Settings.
- Choose Theme and switch to Dark Mode.
8. Use the WhatsApp Web Chrome Extension
For a more integrated experience, consider using the WhatsApp Web Chrome extension.
This extension provides additional features like notification customization, pinned chats, and more. You can find it in the Chrome Web Store by searching for “WhatsApp Web.”
9. Create WhatsApp Web Shortcuts
For quick access to WhatsApp Web, create a desktop shortcut. Here’s how:
- Open WhatsApp Web in your browser.
- Click on the three dots in the top right corner of Chrome.
- Select More tools > Create shortcut.
- Check Open as window and click Create.
Now you can access WhatsApp Web like a native application from your desktop.
10. Use WhatsApp Web on iPad
If you want to use WhatsApp Web on an iPad, the process is similar. Open Safari and navigate to WhatsApp Web. However, you may need to request the desktop version of the site from your browser settings.
11. Export Chat History
If you want to save your chat history for backup or record-keeping, WhatsApp Web allows you to export chats easily. Here’s how:
- Open the chat you want to export.
- Click on the contact name at the top.
- Scroll down and select Export Chat.
- Choose whether to include media files or not.
12. Pin Important Chats
To keep important conversations easily accessible, you can pin chats at the top of your chat list. Here’s how to do it:
- Hover over the chat you want to pin.
- Click on the small pin icon that appears.
This will ensure that the chat remains at the top, making it easier to find.
13. Delete Unwanted Chats
If your WhatsApp Web is cluttered with old chats, you can easily delete them. Simply right-click on the chat you want to remove and select Delete Chat. This action will remove the chat from your list without affecting the chat on your mobile device.
14. Use Emoji Shortcuts
If you frequently use emojis in your messages, you can speed up your communication by using keyboard shortcuts. Here are a few:
| Emoji | Shortcut |
|---|---|
| 😀 | :grinning: |
| 😂 | :joy: |
| 😍 | :heart_eyes: |
| 👍 | :thumbsup: |
| 🎉 | :tada: |
Just type the shortcut in the chat, and it will automatically convert into the corresponding emoji.
15. Use WhatsApp Web in Incognito Mode
If you want to use WhatsApp Web without saving your session, consider using Incognito Mode in your browser. This way, your login will not be saved once you close the window, providing an extra layer of privacy.
Troubleshooting Common WhatsApp Web Issues
While WhatsApp Web is generally reliable, you may encounter some issues. Here are a few common problems and their solutions:
Problem: QR Code Not Scanning
Solution: Ensure your phone’s camera is focused on the QR code and try refreshing the page. You may also want to check if your phone has a stable internet connection.
Problem: Messages Not Syncing
Solution: Verify that your phone is connected to the internet. If it’s on Wi-Fi, try switching to mobile data and vice versa.
Problem: Notifications Not Working
Solution: Check your browser settings to ensure that notifications are enabled for WhatsApp Web. Additionally, verify that your operating system’s notification settings are correctly configured.
Problem: Can’t Upload Files
Solution: Ensure that the file you are trying to upload is within the allowed size limits. WhatsApp Web supports file uploads up to 100 MB.
Conclusion
WhatsApp Web is a powerful tool that can enhance your communication efficiency. By utilizing these hacks and tips, you can streamline your experience and make the most out of WhatsApp Web. Whether you’re managing personal conversations or coordinating professional tasks, these tricks will help you navigate the platform with ease.
Remember to explore WhatsApp Web regularly as new features and updates are continuously rolled out. For the latest information and updates, visit the official WhatsApp Web FAQ.
Additional Resources
By following these WhatsApp Web hacks, you can enhance your productivity and make your communication seamless and enjoyable. Happy chatting!