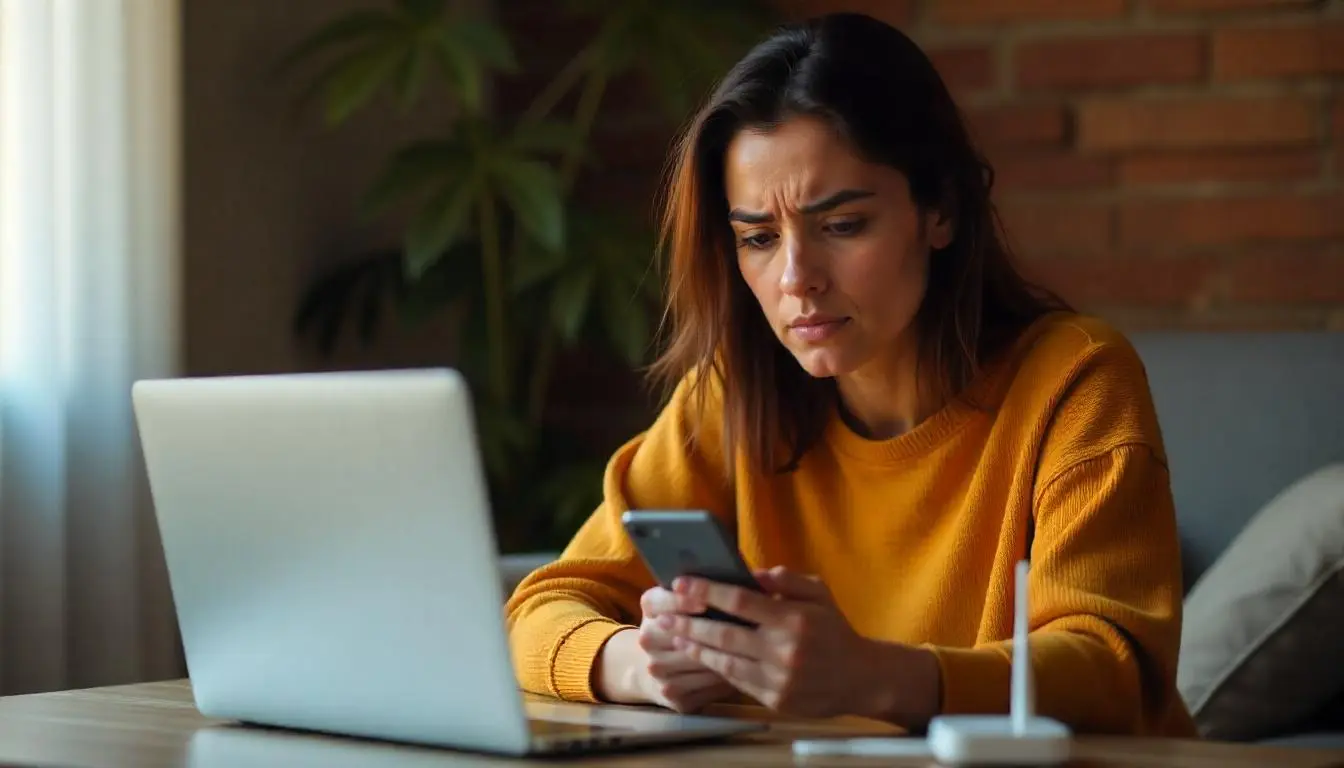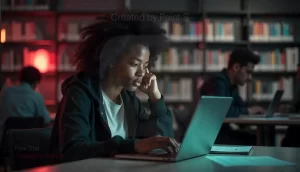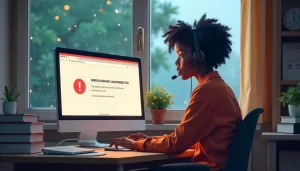Experiencing a situation where your device is connected to Wi-Fi but has no internet access can be frustrating. This problem can be due to various reasons ranging from router issues to network configuration settings.
In this comprehensive guide, we will explore the common causes of this issue and provide solutions to help you get your internet back up and running.
Common Reasons for No Internet Access Despite Wi-Fi Connection
When your device is connected to a Wi-Fi network but cannot access the internet, several potential causes might be at play:
| Problem | Explanation |
|---|---|
| Router malfunction | The router might be malfunctioning or not properly transmitting an internet connection. |
| Internet Service Provider (ISP) issues | Your ISP may be experiencing downtime or connection problems. |
| Incorrect IP address configuration | Incorrect IP settings can prevent the device from connecting to the internet. |
| Device-specific issues | There could be a problem with the device itself (e.g., incorrect settings, outdated drivers, or hardware failure). |
| DNS server issues | Domain Name System (DNS) server problems can prevent websites from being accessed. |
| Firewall or security settings | Some security software or firewalls may block internet access. |
How to Fix Wi-Fi Connected but No Internet Access
Below are various solutions that you can try to resolve the issue of being connected to Wi-Fi but not having internet access.
1. Restart Your Router and Modem
One of the simplest fixes is restarting your router and modem. Doing this can reset the network and fix potential glitches.
Steps:
- Unplug your modem and router from the power source.
- Wait for 30 seconds.
- Plug them back in and wait until the lights stabilize.
- Check if the internet connection is restored.
2. Check Internet Status with ISP
Your ISP might be undergoing maintenance or facing connectivity issues.
Steps:
- Contact your ISP’s customer support.
- Check your account status and confirm there is no downtime in your area.
3. Reset the Network Adapter (For Windows Users)
Sometimes, resetting your device’s network adapter can fix the issue.
Steps:
- Open Settings → Network & Internet.
- Click on Status and select Network reset.
- Follow the on-screen instructions and restart your PC.
4. Reconnect to the Wi-Fi Network
If there’s a temporary glitch, disconnecting and reconnecting to the Wi-Fi network may solve the issue.
Steps:
- Disconnect from the Wi-Fi network.
- Restart your device.
- Reconnect to the Wi-Fi network by entering the correct password.
5. Update Your Device’s Network Drivers
Outdated or corrupted network drivers may also lead to connection problems.
Steps:
- Open Device Manager (Windows) or Network Preferences (Mac).
- Locate the network adapter.
- Right-click and select Update Driver.
- Restart the device after updating.
Router and ISP Issues
Your router and ISP can also be significant contributors to this issue. Here are ways to check if the problem is due to either of them:
1. Check Router Settings
Incorrect router settings can block internet access. Check if there’s any issue with DHCP, DNS, or firewall settings.
Steps to Access Router Settings:
- Open a web browser and enter your router’s IP address (commonly 192.168.1.1 or 192.168.0.1).
- Log in using your admin credentials.
- Check the settings under Network or Wi-Fi tabs.
- Ensure that DHCP is enabled.
2. Check for Router Firmware Update
Outdated firmware can cause connection issues.
Steps:
- Visit the manufacturer’s website to check for router firmware updates.
- Download and install the latest firmware according to the instructions provided.
3. Test with a Wired Connection
Testing the connection using an Ethernet cable can help identify if the issue is with the router or wireless network.
Steps:
- Plug one end of an Ethernet cable into your computer and the other into the router.
- If the internet works, the problem is likely with your wireless connection.
- If not, the issue might lie with your ISP or modem.
Device-Specific Issues
In some cases, the problem could be related to the device itself, whether it’s a smartphone, computer, or tablet.
1. Restart the Device
Restarting the device can often resolve temporary software or hardware glitches.
2. Forget and Reconnect to Wi-Fi
Sometimes, clearing the saved Wi-Fi credentials and reconnecting can solve the issue.
Steps (for smartphones or tablets):
- Go to Settings → Wi-Fi.
- Tap the network name and select Forget.
- Re-enter the Wi-Fi password to reconnect.
3. Clear DNS Cache
DNS cache corruption may block internet access.
Steps (for Windows):
- Open Command Prompt as an administrator.
- Type the command
ipconfig /flushdnsand press Enter. - Restart your device and check the connection.
Wi-Fi Configuration and Settings
If your network settings are misconfigured, your device might connect to Wi-Fi but fail to access the internet.
1. Check for IP and DNS Conflicts
Ensure that the IP address and DNS settings are correctly configured.
Steps:
- Open Network & Internet Settings → Change Adapter Options.
- Right-click your active network and choose Properties.
- Select Internet Protocol Version 4 (TCP/IPv4).
- Check the settings. If manually configured, try switching to “Obtain an IP address automatically” and “Obtain DNS server address automatically.”
2. Change DNS Server
If your DNS server is down, switching to a different DNS can fix the issue.
Steps (for Windows):
- Go to Control Panel → Network and Sharing Center → Change Adapter Settings.
- Right-click on the Wi-Fi connection and select Properties.
- Select Internet Protocol Version 4 (TCP/IPv4) and choose Use the following DNS server addresses.
- Enter public DNS server addresses like Google’s DNS (8.8.8.8 and 8.8.4.4).
Read more:
- How can I fix battery drain issues on my Android phone?
- Why does my internet work on some devices but not others?
- How to check if the internet is down in my area?
- What to do when the internet is connected but no access?
Advanced Troubleshooting Techniques
If basic troubleshooting doesn’t solve the issue, you can explore more advanced techniques.
1. Disable VPN or Proxy
VPN or proxy settings may interfere with the internet connection.
Steps (for Windows):
- Open Settings → Network & Internet.
- Go to VPN or Proxy and disable any active connections.
2. Reset TCP/IP Stack
Resetting the TCP/IP stack can resolve network configuration errors.
Steps (for Windows):
- Open Command Prompt as an administrator.
- Type the following commands:
netsh int ip resetnetsh winsock reset
- Restart the device.
3. Check for Malware
Some malware can disrupt network settings and cause connection issues. Run a malware scan to ensure your device is clean.
4. Factory Reset the Router
As a last resort, you can factory reset your router to resolve any internal issues.
Steps:
- Press the reset button on the back of the router for 10-15 seconds.
- Reconfigure the router and check if the issue persists.
FAQs
1. Why does my Wi-Fi say connected but no internet access?
This typically happens when there is an issue with your router, ISP, or device settings that prevent data from being transmitted, even though your device is connected to the network.
2. How can I fix Wi-Fi connected but no internet on Android?
Try resetting network settings, forgetting and reconnecting to the Wi-Fi network, or restarting your router and device.
3. Can malware cause no internet access despite being connected to Wi-Fi?
Yes, malware can disrupt network settings and block access to the internet. Running a scan can help eliminate this issue.
4. How can I check if my ISP is causing the issue?
You can contact your ISP for a service status update or try using a different network to check if the issue persists.
In conclusion, there are many possible reasons why your device may be connected to Wi-Fi but have no internet access. By following the troubleshooting steps outlined above, you should be able to identify and resolve the issue. If the problem persists, contacting your ISP or a professional technician may be necessary.
Read also:
- Why is my internet so slow on my computer but not other devices
- Find My Device: Your Ultimate Guide to Locating Lost Smartphones with Ease
- How to Clear Cache on iPhone: A Comprehensive Guide
- Understanding Black Lines on Monitors: Common Causes and Fixes