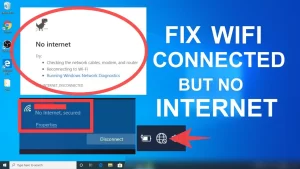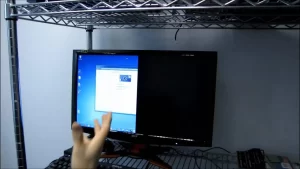Experiencing Wi-Fi connectivity issues on your desktop while your laptop connects without a problem can be frustrating.
The root cause could be anything from hardware issues to incorrect settings on the desktop.
In this guide, we’ll walk you through the potential causes and solutions to get your desktop online with the same Wi-Fi network.
Common Causes of Wi-Fi Issues on Desktop
| Issue | Description |
|---|---|
| Driver Issues | Outdated or corrupted Wi-Fi adapter drivers can prevent desktop connectivity. |
| Power Management Settings | The desktop may disable the Wi-Fi adapter to save power, causing it to lose connection. |
| DNS or IP Conflicts | Incorrect DNS or IP configurations can result in connection issues. |
| Router Settings | Specific router settings may block certain devices, like desktops, from connecting properly. |
| Firewall or Antivirus Conflicts | Security software may block the desktop from accessing the network. |
Step-by-Step Troubleshooting Guide
1. Restart Your Devices
Before diving into deeper troubleshooting, restart your router and desktop. Often, restarting clears temporary issues that could be preventing your desktop from connecting to Wi-Fi.
- Tip: Also, ensure your laptop is disconnected when testing on the desktop to rule out potential conflicts between devices.
2. Update Wi-Fi Adapter Drivers
Outdated drivers are one of the most common reasons for Wi-Fi issues on desktops. Updating the driver may resolve the issue.
- Steps to Update Driver:
- Open Device Manager on your desktop.
- Expand the Network adapters section.
- Right-click on your Wi-Fi adapter and choose Update driver.
- Select Search automatically for updated driver software.
If the driver is already up-to-date, try reinstalling it to ensure it isn’t corrupted.
3. Disable Power Management Settings
Desktops sometimes disable the Wi-Fi adapter to save power, leading to connectivity issues. Adjusting the settings can solve this.
- Steps to Disable Power Management:
- Open Device Manager.
- Right-click your Wi-Fi adapter and select Properties.
- Go to the Power Management tab.
- Uncheck Allow the computer to turn off this device to save power.
4. Check Network Adapter Settings
Your desktop may have incorrect DNS or IP settings. Setting these values manually can often resolve Wi-Fi issues.
Read also:
- I Reset My Router and Now Can’t Connect to the Internet: Troubleshooting Guide
- Why does my internet drop during video calls or streaming?
- Why is my device connected to Wi-Fi but no internet access?
- Why is my internet so slow on my computer but not other devices
Using IP Configuration & DNS Settings
1. Manually Set DNS Servers
Sometimes, DNS conflicts can cause connection issues. Setting DNS manually can bypass this.
- Steps to Set DNS Manually:
- Open Control Panel > Network and Sharing Center.
- Click Change adapter settings.
- Right-click on your Wi-Fi connection and select Properties.
- Click on Internet Protocol Version 4 (TCP/IPv4) and select Properties.
- Select Use the following DNS server addresses:
- Preferred: 8.8.8.8
- Alternate: 8.8.4.4
2. IP Address Conflict
If your desktop has the same IP address as another device on the network (such as your laptop), there will be a conflict. Use the following command to reset your desktop’s IP address:
- Steps to Reset IP Address:
- Open Command Prompt as Administrator.
- Type the following commands:
ipconfig /releaseipconfig /renew
This forces your desktop to obtain a new IP from the router, solving any IP conflicts.
Checking Router Settings
Sometimes, the issue lies with the router’s configuration. Follow these steps to check if the router is blocking the desktop or if there are network setting issues:
1. Check MAC Filtering
MAC filtering could be blocking your desktop from connecting.
- Steps to Check MAC Filtering:
- Log in to your router’s admin panel by typing its IP address into your browser (e.g., 192.168.0.1).
- Navigate to the Security or MAC Filtering section.
- Ensure your desktop’s MAC address isn’t listed in the blocked devices.
2. Reset Router Settings
If nothing else works, resetting the router to its default settings can fix misconfigurations. Keep in mind that this will erase any custom settings.
Hardware Troubleshooting
If software troubleshooting doesn’t solve the issue, the problem may lie in the hardware.
1. Check Wi-Fi Adapter
- Ensure your desktop’s Wi-Fi adapter is properly connected to the motherboard (if it’s a PCIe card).
- Try using a USB Wi-Fi dongle to see if the issue persists with an external adapter.
2. Wi-Fi Signal Strength
If your desktop is located far from the router, the signal may be too weak to maintain a connection. Moving closer to the router or using a Wi-Fi extender can help.
| Solution | Impact |
|---|---|
| Wi-Fi Extender | Boosts Wi-Fi signal in areas of poor connectivity, increasing chances of desktop connecting. |
| Move Router or Desktop | Improves signal strength if the router or desktop is too far apart. |
Final Steps & Conclusion
If all of the above steps fail, consider a full network reset for both your desktop and router. You can also try updating your router’s firmware or contacting your ISP for further assistance.
Following this guide should help resolve the Wi-Fi issues on your desktop while your laptop remains connected. Remember to test after each step to pinpoint the cause of the problem.
Important Links:
By methodically troubleshooting, you can easily solve Wi-Fi connectivity issues on your desktop and ensure that it works just as well as your laptop on the same network.
You’ll also like to read:
- How can I identify and resolve issues with multiple users experiencing slow speeds while using the same application at the same time?
- What are Some Effective Methods to Diagnose if My Router is Causing Slow Internet Speeds Rather Than My ISP?
- Troubleshooting Intermittent Connectivity Issues That Occur at Specific Times of the Day
- How to fix “This site can’t be reached” error in my browser?